Cara Logout Wifi.id di HP dan Laptop 2024
Daftar Isi
Apa lagi sebagai besar kita pasti menemukan WiFi ID ini ditempat-tempat umum lainnya contohnya saja dipusat perbelanjaan, sekolah, cafe, restauran dan lain sebagainya.
Ditambah cara penggunaannya terbilang cukup gampang lho, namun yang jadi masalahnya saat ini gimana caranya log out atau keluar ketika kita sudah selesai menggunakan internet?.
Baca juga : Cara Bobol Wifi di iPhone Tanpa Aplikasi
Cara Logout Wifi.id di HP dan Laptop
1. Cara Logout Wifi.id di HP dan Laptop dengan Forget WiFi di Android
 |
| Cara Logout Wifi.id di HP dan Laptop dengan Forget WiFi di Android |
Jika anda menggunakan Forget atau lupa jaringan, maka dari itu koneksi dari WiFi ID akan secara otomatis terputus dengan sendirinya
Baca juga : Cara Bobol Wifi Indihome dengan PC
- Terlebih dahulu, anda buka kolom menu pada bagian atas HP.
- Lalu buka menu WiFi, setelah itu tap WiFi ID yang sedang terhubung.
- Ditahap ini, anda tap Lupakan Jaringan untuk bisa keluar dari WiFi ID.
- Tahap terakhir, maka koneksi WiFi ID akan langsung terputus setelah itu anda pastikan koneksi data seluler pada HP anda aktif dan nonaktifkan fungsi WiFi pada HP-nya.
2. Cara Logout WiFi.id di HP dan Laptop dengan Akses Browser WiFi ID
 |
| Cara Logout WiFi.id di HP dan Laptop dengan Akses Browser WiFi ID |
Bahkan anda dapat memakai aplikasi browser berupa Google Chrome, UC Browser atau Firefox, namun terserah anda mau menggunakan yang mana.
Baca juga : Cara Mengatasi Lupa Password IndiHome
- Terlebih dahulu, anda buka Browser apa saja yang mau anda gunakan.
- Setelah itu, silahkan kunjungi melalui link berikut ini (https://landing2.wifi.id/wifi.id-new/default/landing/).
- Disana akan langsung terlihat disamping kanan terdapat sebuah tombol, untuk logout atau keluar kemudian anda tekan tombol itu.
- Kalau anda melakukan semua proses itu, selanjutnya anda coba cek internet dengan cara browsing.
3. Cara Logout WiFi.id di HP dan Laptop dengan Hapus Data Cache Penyimpanan HP
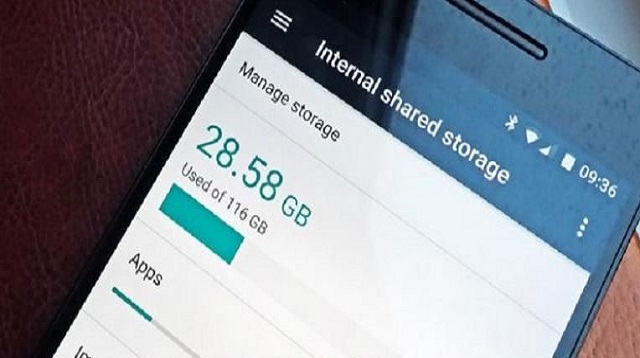 |
| Cara Logout WiFi.id di HP dan Laptop dengan Hapus Data Cache Penyimpanan HP |
Berikut cara logout WiFi.id di HP dan laptop dengan hapus data cache penyimpanan HP:
- Terlebih dahulu, anda buka Pengaturan di HP Android-nya.
- Lalu anda geser ke bawah, setelah itu anda buka menu Penyimpanan.
- Maka anda akan melihat opsi Hapus Data, lalu tap opsi ini.
- Saat ini cache penyimpanan telah terhapus, lalu restart HP dengan begitu WiFi ID akan secara langsung tidak tersambung lagi.
4. Cara Logout WiFi.id di HP dan Laptop dengan Fitur Forget Network di Windows
 |
| Cara Logout WiFi.id di HP dan Laptop dengan Fitur Forget Network di Windows |
- Terlebih dahulu, anda arahkan cursornya ke bagian kanan bawah taskbar.
- Lalu klik icon WiFi di taskbar.
- Setelah itu pilih WiFi ID yang saat itu terhubung.
- Tahap ini, anda klik Disconnect untuk bisa memutuskan jaringan WiFi ID.
- Nah saat ini, WiFi ID telah terputus dari laptop anda, gimana mudahkan?.
5. Cara Logout WiFi.id di HP dan Laptop dengan CMD
 |
| Cara Logout WiFi.id di HP dan Laptop dengan CMD |
Selain hanya bisa keluar dari jaringan WiFi ID ini, namun keunggulannya dari semua pengaturan WiFi ID juga akan ikut terhapus.
Baca juga : Cara Masuk WiFi Tanpa Password
- Terlebih dahulu, anda tekan tombol Windows + R pada Laptop
- Lalu anda ketik "CMD" setelah itu tekan Enter.
- Dilanjutkan dengan ketik IPConfig, kemudian anda tekan Enter dan cari IP ini dengan memakai IP WiFi ID-nya.
- Disana anda akan masuk ke dalam halaman logout WiFi ID.
- Ditahap terakhir, saat ini WiFi ID sudah tidak terhubung lagi pada laptopnya gimana mudahkan?.
Akhir Kata
Demikianlah penjelasan yang telah kami sampaikan buat anda, tentu saja cara ini memudahkan anda untuk melakukan logout WiFi ID di HP dan juga laptop.Namun ada beberapa dari user WiFi ID sudah menyatakan berhasil melakukan logout, namun sewaktu-waktu akan login kembali dan bahkan muncul pesan "user sedang akti".
Jika anda menemukan masalah seperti itu, sebaiknya anda tunggu 30 menitan untuk dapat log out dari WiFi ID ini apa lagi pesan tersebut akan hilang secara otomatis.
Itulah seluruh isi artikel kita kali ini mengenai cara logout WiFi.id di HP dan laptop. Sekian dan selamat mencoba.

Posting Komentar