Cara Menambahkan Halaman di Word 2024
Daftar Isi
Ms Word mempunyai beragam fitur menarik dan canggih yang bisa digunakan untuk menyusun dokumen agar tertata dengan rapi, sehingga terlihat sempurna.
Salah satu fitur yang dimiliki oleh Ms Word yakni fitur untuk membuat atau menambah nomor halaman.
Baca juga : Cara Menghilangkan Spasi Jauh di Word
Lalu bagaimana cara untuk menambahkan halaman pada Ms Word? Ada beberapa cara yang bisa diterapkan dan dapat dipilih sesuai dengan kebutuhan.
Cara Menambahkan Halaman di Word
Untuk lebih jelasnya, Anda bisa simak ulasan berikut ini tentang cara menambahkan halaman di Word.1. Cara Menambahkan Halaman di Word tanpa Membedakan Nomor Halamannya
 |
| Cara Menambahkan Halaman di Word tanpa Membedakan Nomor Halamannya |
Adapun cara menambahkan halaman di Word tanpa membedakan nomor halamannya sebagai berikut:
- Bukalah dokumen Anda di Ms Word lalu pilih menu Insert.
- Kemudian klik Page Number.
- Klik bagian bawah atau Bottom of Page dan klik Plain Number 3, untuk memilih tempat menginput nomor halaman.
Baca Juga : Cara Membuat CV di Word
2. Cara Menambahkan Halaman di Word untuk Membedakan Nomor Halamannya
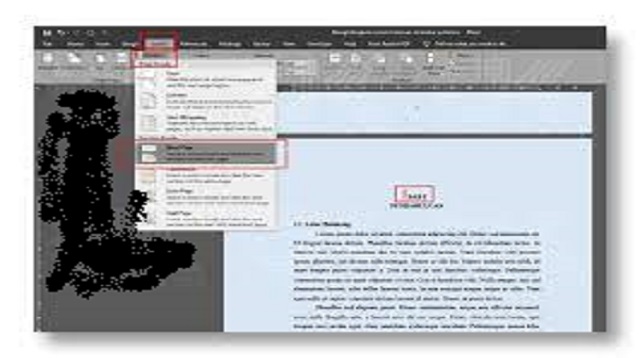 |
| Cara Menambahkan Halaman di Word untuk Membedakan Nomor Halamannya |
Sedangkan cara menambahkan halaman di Word untuk membedakan nomor halamannya sebagai berikut:
- Bukalah dokumen yang akan di edit.
- Lalu pilih menu Insert dan klik Page Number.
- Klik Bottom of Page dan Anda bisa memilih Plain Number 2 jika ingin meletakkannya pada halaman pertama, yakni di bagian tengah.
- Kemudian tandai opsi Different First Page.
- Bila Anda ingin mengedit halaman selanjutnya dengan nomor halaman di bagian atas, silahkan pilih Edit Header Halaman 2 lalu klik Page Number dan pilih Top of Page.
3. Cara Menambahkan Halaman di Word Berbeda Romawi dan Angka
 |
| Cara Menambahkan Halaman di Word Berbeda Romawi dan Angka |
Karena Ms Word memiliki nomor halama yang bervariasi, maka Anda bisa menggunakan angka dan romawi guys.
Baca juga : Cara Cek Grammar di Word
- Bukalah dokumen yang akan diedit lalu arahkan kursor dibagian paling bawah halaman pertama atau cover dokumen.
- Pilih menu Bar lalu klik Layout.
- Kemudian opsi Breaks dan klik Next Page.
- Lalu klik dua kali Footer atau Header dari halaman tersebut dan setelah muncul, langsung klik Link to Previous yang ada di sub menu Navigation.
- Pilih Page Number dan Anda dapat memilih salah satu menu yakni Top of Page atau Bottom of Page.
- Pilih juka Format Page Number lalu klik format romawi dan klik Start at (i), secara otomatis semua halaman akan mepunyai nomor dengan format romawi.
- Arahkan kursor pada awal halaman kemudian masuk ke Layout dan pilih Breaks.
- Pilih Next Page dan klik dua kali bagian atas atau bawah halaman untuk menampilkan menu Header & Footer.
- Bila sudah, silahkan klik Page Number dan pilih format number. Anda bisa memilih format berupa angka dan aturlah halaman pertama di menu Start at.
- Klik OK dan dokumen Anda sudah mempunyai nomor halaman dalam bentuk angka dan romawi.
4. Cara Menambahkan Halaman di Word tanpa Cover
 |
| Cara Menambahkan Halaman di Word tanpa Cover |
Walaupun terdengar simpel, namun masih banyak pengguna Word yang belum mengetahui cara untuk membuatnya guys.
Baca juga : Cara Membuat Footnote di Word
- Buka halaman yang hendak di edit dan klik menu Insert kemudian pilih Page Number.
- Klik Buttom of Page kemudian klik Plain Number 2 dan semua halaman pada dokumen yang terisi dengan nomor halaman, salah satunya bagian cover, akan Anda lihat.
- Kemudian klik Insert untuk menghilangkan nomor halaman pada cover.
- Selanjutnya pilih Footer dan klik Edit Footer kemudian beri tanda ceklis pada opsi Different First Page.
- Cover tanpa nomor halaman dapat dilihat, bila Anda ingin membuat halaman cover menjadi nomor 0. Halaman selanjutnya menjadi nomor 1 dan langkah selanjutnya Anda harus klik Insert pada halaman cover kemudian pilih opsi Page Number.
- Bila sudah, pilih Format Page Number dan isikan 0 pada menu Start at.
5. Cara Menambahkan Halaman di Word 2010
 |
| Cara Menambahkan Halaman di Word 2010 |
Inilan cara menambahkan halaman di Word 2010:
- Silahkan buka dokumen Ms Word.
- Lalu klik tab Insert dan pilih opsi Header & Footer.
- Kemudian klik opsi Page Numbe dan pilih opsi untuk meletakkan nomor halaman.
- Tutuplan menu Header & Footer kemudian lihat hasilnya.
- Bila sudah sesuai, Anda dapat menyimpan dokumen dengan cara mengklik opsi Save atau Save As.
Baca juga : Cara Membuat Grafik di Word
Akhir Kata
Demikian beberapa cara yang bisa diterapkan jika Anda ingin menambahkan halaman pada dokumen Word guys.Anda bisa memilih cara salah satu cara untuk menambahkan nomor halaman yang sesuai dengan kebutuhan.
Karena masing-masing cara menggunakan nomor atau simbol yang berbeda.
Itulah seluruh isi artikel kami kali ini mengenai cara menambahkan halaman di Word. Semoga bermanfaat dan selamat mencoba.

Posting Komentar