Cara Mengetahui Password WiFi yang Sudah Tersambung di Laptop 2024
Daftar Isi
Cara Mengetahui Password WiFi yang Sudah Tersambung di Laptop - Perangkat elektronik seperti Smartphone dan Laptop bisa terhubung secara otomatis dengan jaringan WiFi.
Tentu hal tersebut jika sebelumnya sudah dihubungkan untuk pertama kali.
Dengan begitu, pengguna tidak perlu lagi memasukkan kata kunci wifi secara berulang-ulang setiap kali hendak menyambungkan,.
Karena jarang dilakukan, tidak jarang ada beberapa pengguna yang lupa dengan password wifi yang dimilikinya.
Hal seperti ini tentu sangat menjengkelkan, terlebih ketika ada orang lain yang ingin terhubung dengan wifi dirumah pengguna tersebut.
Kabar baiknya, sekarang ada cara untuk pengguna bisa melihat password wifi pada PC atau Laptop yang sebelumnya sudah terkoneksi ke jaringan nirkabel terkait.
Cara Mengetahui Password WiFi yang Sudah Tersambung di Laptop
Untuk mengetahui bagaimana cara mengetahui password wifi yang sudah tersambung di Laptop, simak terus pembahasan dibawah ini sampai selesai.1. Cara Melihat Password WiFi di PC atau Laptop
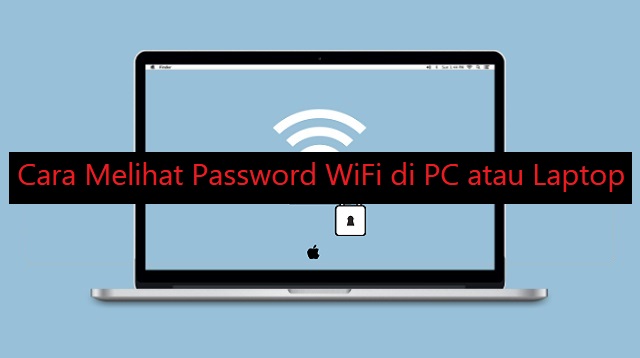 |
| Cara Melihat Password WiFi di PC atau Laptop |
Lupa password wifi terkadang menjengkelkan, namun tidak perlu hawatir karena anda dapat mengetahuinya asalnya jaringan wifi masih tersambung ke PC atau Laptop anda.
Dibawah ini kami bagikan langkah-langkah cara mengetahui password wifi yang sudah tersambung di Laptop! Detailnya yaitu sebagai berikut:
- Pertama, pastikan PC atau Laptop anda sudah terkoneksi dengan jaringan WiFi yang diinginkan.
- Berikutnya, klik tombol menu atau Start dan masukkan kata kunci "WiFi Settings" pada kolom pencarian.
- Lalu akan muncul menu, silahkan klik opsi "Open".
- Pada menu tersebut, pilih opsi "Network and Sharing Center" (opsi ini bisa ditemukan disisi kanan layar PC atau Laptop).
- Kemudian, pilih opsi WiFi (Nama Jaringan WiFi).
- Nantinya akan muncul sebuah jendela kecil yang memuat informasi jaringan wifi yang sudah terhubung.
- Pada jendela ini, klik tombol "Wireless Properties".
- Setelah itu, pilih menu bar "Security" dan klik pada Checkbox "Shoe Characters" (untuk menampilkan password wifi yang sudah terhubung pada PC dan Laptop anda).
- Setelah password diketahui, masukkan kata kunci ke perangkat baru yang ingin disambungkan ke jaringan wifi.
2. Cara Melihat Password WiFi Menggunakan Melalui Windows Settings
 |
| Cara Melihat Password WiFi Menggunakan Melalui Windows Settings |
Metode paling mudah untuk melihat password wifi yang tersambung di perangkat anda adalah dengan menggunakan windows settings.
Adapun langkah-langkah cara mengetahui password wifi yang sudah tersambung di Laptop melalui windows settings, yaitu sebagai berikut:
- Pertama, klik menu "Start dan pilih Settings" setelah jendela pengaturan terbuka anda bisa pilih "Network & Internet".
- Selanjutnya, tekan pada pilihan "Status" dan pilih opsi "Network and Sharing Center".
- Kemudian klik WiFi anda pada kolom "View your active networks".
- Saat jendela pop up tentang status wifi anda sudah muncul, tekan opsi "Wireless Properties".
- Silahkan tekan tab "Security" dan ceklis pada opsi "Show Characters" untuk melihat password wifi anda.
- Selesai!
3. Cara Melihat Password WiFi Melalui Control Panel
 |
| Cara Melihat Password WiFi Melalui Control Panel |
Cara mengetahui password wifi yang sudah tersambung di Laptop lainnya adalah dengan menggunakan Run Command.
Pada dasarnya, cara ini hampir sama dengan cara sebelumnya hanya saja Run Command bisa mengantarkan anda ke Control Panel dengan lebih cepat.
Untuk melakukannya, anda hanya perlu membuka Run Dialog dan menekan Shortcut Windows + R pada Keyboard anda.
Setelah itu, ketikkan ncpa.cpl pada kolom teks dan tekan OK! Perintah ini akan mengantarkan anda langsung ke menu "Network Connections" di Control Panel.
4. Cara Melihat Password WiFi Menggunakan Perintah PowerShell
 |
| Cara Melihat Password WiFi Menggunakan Perintah PowerShell |
Selain menggunakan beberapa cara diatas, anda juga dapat melihat password wifi yang tersambung di komputer anda dengan menggunakan perintah PowerShell.
PowerShell merupakan jenis Command Line Interface yang biasa digunakan oleh para administrator yang menggunakan server berbasis Windows.
Keuntungan menggunakan PowerShell ini adalah anda dapat melihat password wifi yang pernah tersambung di komputer anda sebelumnya, asalkan anda belum pernah menekan opsi Forget pada jaringannya.
Untuk menggunakannya, anda tentu harus mengetahui nama jaringan wifi tersebut menggunakan perintah netsh.
Adapun langkah-langkah cara mengetahui password wifi yang sudah tersambung di Laptop dengan perintah PowerShell, yaitu sebagai berikut:
- Pertama, klik kanan pada menu Start dan pilih Windows PowerShell.
- Berikutnya, masukkan perintah netsh wlan show profiles dan klik Enter! Disana anda akan melihat semua jaringan yang tersimpan di bawah User Profiles.
- Masukkan nama jaringan wifi anda untuk melakukan perintah baru, anda bisa mengetahui password-nya dengan memasukkan perintah berikut (netsh wlan show profile "name=[wifiname]” key=clear.
- Setelah menekan Enter, anda dapat mengetahui informasi tentang jaringan wifi yang digunakan termasuk password yang akan tertulis di samping "Key Content".
5. Cara Melihat Password WiFi di Mac
 |
| Cara Melihat Password WiFi di Mac |
Bagi anda yang menggunakan Mac, tenang saja karena anda tetap bisa memeriksa password wifi! Bahkan anda tidak membutuhkan koneksi untuk mengetahuinya.
Dibawah ini langkah-langkah cara mengetahui password wifi yang sudah tersambung di laptop dengan Mac, yaitu sebagai berikut:
- Pertama, buka Finder di Laptop atau Komputer anda dan klik GO.
- Setelah itu, pada menu Drop Down klik Utilities.
- Silahkan klik dua kali pada Keychain Access.
- Kemudian, cari nama Network yang anda gunakan dan klik dua kali (Double Click).
- Pada menu Attributes, klik Show Password.
- Setelah muncul Boks perintah, masukkan password Mac-anda dan tekan Allow.
- Nantinya, password wifi akan ditampilkan.
Bagi anda para pengguna Smartphone Android yang juga ingin mengetahui bagaimana cara mengetahui password wifi yang sudah tersambung, dibawah ini kami bagikan tutorialnya untuk anda.
6. Menggunakan Aplikasi WiFi Master Key
 |
| Menggunakan Aplikasi WiFi Master Key |
Apabila anda menggunakan Smartphone Android, cobalah mengunduh aplikasi yang bernama WiFi Master Key di Play Store (Menggunakannya, anda bisa berbagi koneksi dengan teman).
Jika anda terkoneksi dengan satu wifi, maka teman anda yang mempunyai aplikasi serupa juga bia terhubung secara otomatis.
Untuk lebih jelasnya, dibawah ini langkah-langkah cara mengetahui password wifi yang sudah tersambung di Android menggunakan aplikasi WiFi Master Key! Detailnya yaitu sebagai berikut:
- Buka aplikasi yang sudah di download dan klik opsi "Lakukan Sekarang".
- Kemudian, klik tombol Nyalakan WiFi untuk Pindai Hotspot.
- Silahkan Izinkan aplikasi untuk mengakses wifi di Smartphone anda.
- Lalu, klik lagi "Lakukan Sekarang" dan akan menampilkan dafta koneksi internet dengan keterangan Aman, Koneksi Gratis, Sambungkan.
- Anda bisa klik Sambungkan untuk menyambungkan dengan wifi.
7. Menggunakan Aplikasi Password Recovery
 |
| Menggunakan Aplikasi Password Recovery |
Aplikasi ini bisa digunakan saat anda pernah tersambung dengan sebuah wifi namun anda lupa password-nya.
Dibawah ini adalah langkah-langkah cara mengetahui password yang sudah tersambung di Android menggunakan aplikasi Password Recovery, yaitu sebagai berikut:
- Pertama, download aplikasi WiFi Password Recovery di Play Store melalui Smartphone anda.
- Berikutnya, berikan izin saat aplikasi meminta akses untuk wifi.
- Nantinya, aplikasi akan menampilkan riwayat wifi yang pernah anda gunakan lengkap dengan passwordnya.
Akhir Kata
Nah, kira-kira seperti itulah cara mengetahui password wifi yang sudah tersambung di Laptop dan Smartphone Android yang bisa dicoba terapkan.Anda bisa menyimpan artikel ini supaya saat membutuhkan langkah-langkahnya anda bisa dengan mudah menemukannya.
Apabila informasi dan tutorial diatas bermanfaat, anda bisa membagikannya kepada teman, saudara atau kerabat lainnya supaya sama-sama mengetahuinya. Sekian dan semoga bermanfaat.

Posting Komentar