Cara Melihat Password Wifi di PC 2024
Daftar Isi
Sehingga sewaktu-waktu anda bisa saja lupa dengan password Wifi yang dihubungkan tersebut, dan anda kebingungan untuk menghubungkan jaringan Wifi tersebut keperangkat lain.
Karena jika sudah terhubung langsung secara otomatis maka anda akan tidak bisa melihat password yang digunakan tersebut.
Dan terkait hal ini banyak yang mengalami masalah tersebut, lalu apakah bisa melihat password Wifi yang sudah terhubung secara otomatis?
Cara Melihat Password Wifi di PC
Tentu saja bisa, nanti dibawah ini kami akan menjelaskan beberapa cara yang bisa dilakukan untuk cara melihat password Wifi di PC.1. Cara Melihat Password Wifi di PC melalui Windows Settings
 |
| Cara Melihat Password Wifi di PC melalui Windows Settings |
Cara pertama yang akan kmai jelaskan untuk meliaht password Wifi di PC adalah dengan melalui Windows setting.
Langsung saja, silahkan anda mengikuti langkah-langkah di bawah ini untuk cara melihat password Wifi di PC dengan melalui Windows setting yaitu sebagai berikut:
- Terlebih dahulu silahkan anda mengklik menu "Start" dan anda pilih "Settings".
- Jika pengaturan jendala sudah terbuka, silahkan anda pilih "Network dan Internet".
- Selanjutnya silahkan anda mengklik pada pilihan "Status", kemudian silahkan anda pilih opsi "Network and Sharing Center".
- Setelah itu silahkan anda mengklik nama Wifi anda pada kolom View your active networks.
- Apabila jendela pop up mengenai status Wifi anda sudah muncul, silahkan anda mengklik opsi "Wireless Properties".
- Langkah berikutnya silahkan anda mengklik tab "Security", lalu anda ceklis di opsi Show characters untuk melihat password Wifi tersebut.
- Selesai.
2. Cara Melihat Password Wifi di PC melalui Control Panel
 |
| Cara Melihat Password Wifi di PC melalui Control Panel |
Cara kedua yang akan kami jelaskan untuk melihat password Wifi di PC adalah dengan melalui control panel.
Dengan cara ini merupakan cara tercepat untuk melihat password Wifi, dan pada dasarnya cara ini tidak jauh berbeda dengan cara sebelumnya.
Yang membedakannya adalah Run command yang dapat mengantarkan anda ke Control Panel dengan lebih cepat.
Dan di bawah ini adalah langkah-langkah yang harus dilakukan untuk cara melihat password Wifi di PC dengan melalui control panel yaitu sebagai berikut:
- Pertama-tama silahkan anda membuka Run dialog dengan cara menekan "shortcutWindows+R" yang ada di keyboard PC anda.
- Langkah berikutnya silahkan anda ketikkan ncpa.cpl pada kolom teks, kemudaan anda klik "OK".
- Maka anda akan langsung ke menu Network Connections di Control Panel.
- Selesai.
3. Cara Melihat Password Wifi di PC melalui Perintah PowerShell
 |
| Cara Melihat Password Wifi di PC melalui Perintah PowerShell |
Cara selanjutnya yang akan kami jelaskan untuk melihat password Wifi di PC adalah dengan melalui perintah PowerShell.
PowerShell ini merupakan jenis command line interface yang memang biasa digunakan oleh para administrator yang menggunakan server dengan basis Windows.
Perlu anda ketahui bahwa anda akan bisa melihat password Wifi yang terhubung di PC dengan melalui Powershel ini jika anda tidak pernah melakukan forget pada jaringannya.
Untuk menggunakannya, terlebih dahulu anda harus mengetahui nama jaringan Wifi anda dengan menggunakan perintah netsh.
Dan inilah langkah-langkah yang harus diikuti untuk cara melihat password Wifi di PC dengan melalui perintah Powershel yaitu sebagai berikut:
- Langkah pertama silahkan anda mengklik kanan pada menu "Start".
- Jika sudah silahkan anda memilih "Windows PowerShell".
- Setelah itu silahkan anda memasukkan perintah netsh wlan show profiles, kemudain anda tekan Enter", maka anda akan melihat semua jaringan yang sudah tersimpan pada bawah User profiles.
- Selanjutnya silahkan anda memasukkan nama jaringan Wifi anda untuk melakukan perintah baru, dan anda akan bisa mengetahui atau melihat passwordnya dengan memasukkan perintah berikut ini netsh wlan show profile “name=[wifiname]” key=clear.
- Jika sudah, silahkan anda tekan "Enter", maka anda akan bisa mengetahui informasi terkait jaringan Wifi yang anda gunakan, dan passwordnya anda kan bisa melihatnya di samping Key content.
- Selesai.
4. Cara Melihat Password Wifi di PC dengan Fitur CMD
 |
| Cara Melihat Password Wifi di PC dengan Fitur CMD |
Cara berikutnya yang akan kami jelaskan untuk melihat password Wifi di PC adalah dengan melalui fitur CMD.
Jika anda ingin mencoba cara ini agar bisa melihat password Wifi yang tersambung di PC anda, anda harus mengikuti setiap langkah yang kami berikan nantinya dengan benar.
Adapun langkah-langkah untuk cara melihat password Wifi di PC dengan melalui fitur CMD yaitu sebagai berikut:
- Terlebih dahulu silahkan anda masuk ke fitur CMD di PC dengan cara masuk ke desktop, lalu di Search silahkan anda ketik CMD, maka akan keluar hasilnya.
- Lalu silahkan anda pilih menu "Open" untuk membuka fitur CMD dan nantinya akan anda melihat halaman baru CMD berwarna hitam.
- Atau bisa juga dengan cara mengklik "Windows +R" pada keyboard di PC, kemudian anda pilih "OK".
- Setelah itu silahkan anda memberikan perintah pada halaman CMD tersebut, dan perintah yang harus ditulis yaitu netsh wlan show profiles, jika sudah anda langsung saja tekan "Enter" di keyboard, maka akn muncul hasilnya.
- Selanjutnya silahkan anda mencari koneksi Wifi yang ingin anda lihat passwordnya, karena nnatinya akan terlihat beberapa koneksi Wifi yang pernah digunakan pada PC anda.
- Langkah berikutnya silahkan anda ketik perintah selanjutnya yaitu netsh wlan show profiles, lalu nama Wifi key=clear.
- Jika sudah, silahkan anda langsung saja tekan "Enter".
- Selesai.
5. Cara Melihat Password Wifi di PC Menggunakan Penampil Password Wifi Pihak Ketiga
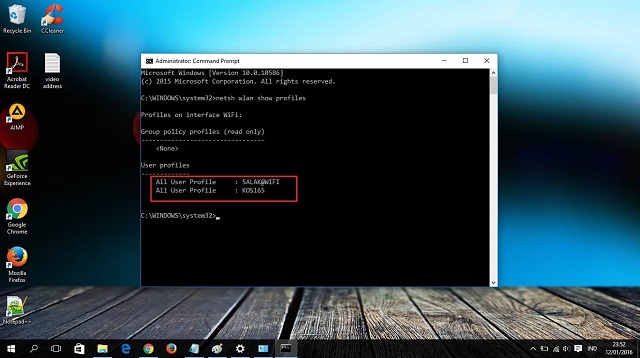 |
| Cara Melihat Password Wifi di PC Menggunakan Penampil Password Wifi Pihak Ketiga |
Cara terakhir yang akan kami jelaskan untuk cara melihat password Wifi di PC adalah dengan bantuan penampil password Wifi pihak ketiga.
Karena apabila memanag anda sering mengalami lupa password Wifi anda, maka silahkan anda menggunakan bantuan aplikasi pihak ketiga yang berfungsi untuk melihat semua data, termasuk password Wifi.
Selain itu, anda juga bisa menggunakan perangkat lunak pihak ketiga, dan dengan cara ini anda hanya perlu melakukan tugas lanjutan seperti mengimpor kata sandi Wifi dari PC lain atau mengekspornya.
Anda bisa menggunakan software seperti Wifi Password Revealer yang merupakan aplikasi yang dapat memperlihatkan semua kata sandi jaringan yang disimpan di komputer anda.
Akhir Kata
Itulah 5 cara melihat password Wifi di PC yang bisa diterapkan salah satunya jika anda lupa dengan password Wifi yang tersambung di PC anda.Semoga dengan adanya informasi yang kami suguhkan di artikel ini dapat mengatasi masalah anda, terutama untuk melihat password Wifi yang sudah tersambung di PC.
Jika menurut anda informasi yang kami suguhkan di artikel ini penting juga diketahui oleh banyak orang, maka anda bisa membantu membagikan informasi di artikel ini dengan cara share di media sosial.
Sekian dan terimakasih sudah berkunjung di artikel kami serta sudah membaca ulasan kami di artikel ini sampai selesai.

Posting Komentar