Cara Menghapus File di Google Drive yang Tidak Bisa Dihapus 2024
Daftar Isi
Bagi pengguna Google Drive yang masih bingung mengenai cara untuk menghapus file di Google Drive yang tidak bisa dihapus, kini ada cara yang bisa dilakukan dengan mudah.
Anda bisa menerapkannya melalui ponsel Android dan laptop atau komputer yang dimiliki.
Untuk menjalankan proses tersebut, Anda bahkan tidak perlu mendownload aplikasi tambahan.
Karena cukup menggunakan beberapa aplikasi default yang sudah ada di perangkat seperti Mozilla Firefox, Google dan lainnya.
Nah, berikut ini cara menghapus file di Google Drive yang tidak bisa dihapus yang bisa dipelajari dan diterapkan.
1. Cara Menghapus File di Google Drive yang Tidak Bisa Dihapus di Android tanpa Aplikasi
 |
| Cara Menghapus File di Google Drive yang Tidak Bisa Dihapus di Android tanpa Aplikasi |
Bila ingin menghapus file di Google Drive yang tidak bisa dihapus bisa Anda lakukan di ponsel Android tanpa perlu menggunakan aplikasi.
Untu cara menghapus file di Google Drive yang tidak bisa dihapus tanpa aplikasi yaitu sebagai berikut:
- Buka aplikasi Google Drive di ponsel Android.
- Kemudian ketuk "File" pada pojok kanan bawah.
- Di layar akan muncul berkas dan folder yang disimpan di Google Drive.
- Selanjutnya, pilih berkas atau file yang ingin dihapus kemudian ketuk tiga titik di samping file.
- Terakhir, klik "Remove" dan berkas akan terhapus.
- Berkas yang sudah dihapus kemudian dipindahkan ke folder “Sampah” dan akan terhapus secara otomatis setelah 30 hari.
- Bila ingin menghapusnya secara permanen saat itu juga, maka Anda bisa langsung mengosongkan menu “Sampah” dengan cara memilih menu “Hapus Semua” di dalam folder sampah.
2. Cara Menghapus File di Google Drive yang Tidak Bisa Dihapus di PC Menggunakan Chrome
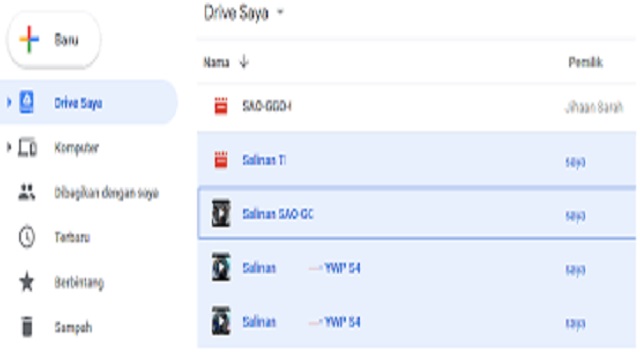 |
| Cara Menghapus File di Google Drive yang Tidak Bisa Dihapus di PC Menggunakan Chrome |
Tidak hanya menggunakan ponsel Android, namun Anda juga bisa menghapus file di Google Drive yang tidak bisa dihapus dengan laptop atau komputer menggunakan Aplikasi Chrome atau Mozilla.
Sebelum melakukan cara ini, maka pastikan perangkat yang akan digunakan sudah terhubung dengan jaringan Internet.
Untuk cara menghapus file di Google Drive yang tidak bisa dihapus di PC menggunakan Chrome yaitu sebagai berikut:
- Buka Google Drive dari peramban, seperti Chrome atau Mozilla Firefox.
- Pilih berkas yang ingin dihapus kemudian klik kanan pada berkas yang ingin dihapus dengan lama. Selanjutnya pilih "Hapus" pada kolom yang tersedia dan berkas sudah terhapus dalam Google Drive.
- Sama seperti cara pertama, berkas yang terhapus akan dipindahkan ke folder “Sampah” dan terhapus secara otomatis akan terhapus setelah 30 hari.
- Anda bisa mengosongkan menu "Sampah" kemudian pilih “Hapus Semua” di dalam folder sampah, jika ingin menghapus berkas secara permanen.
- Selesai dan Anda telah berhasil menghapus berkas di Google Drive yang tidak bisa dihapus.
3. Cara Menghapus File di Google Drive yang Tidak Bisa Dihapus Menggunakan Aplikasi Unlocker
 |
| Cara Menghapus File di Google Drive yang Tidak Bisa Dihapus Menggunakan Aplikasi Unlocker |
Aplikasi selanjutnya yang bisa digunakan untuk menghapus file di Google Drive yang tidak bisa dihapus adalah Unlocker.
Untuk cara menghapus file di Google Drive yang tidak bisa dihapus menggunakan aplikasi Unlocker yaitu sebagai berikut:
Cara yang kami maksud adalah menggunakan program bawaan Windows yaitu Command Prompt (CMD).
Buat Anda yang malas install software tambahan, maka Command Prompt (CMD) ini sangat bisa dimanfaatkan.
- Download dan install aplikasinya melalui link berikut ini (Download Aplikasi Unlocker).
- Setelah file mentahan Unlocker teinstall, silahkan klik dua kali pada installer Unlocker dan jendela Unlocker Setup akan muncul.
- Di sini Anda tinggal klik Next untuk proses selanjutnya.
- Kemudian Anda akan diminta memilih direktori untuk install Unlocker dengan klik Browse... Jika hendak menggunakan pengaturan default, Anda tinggal klik Next lagi.
- Terakhir, Anda tinggal klik tombol Install untuk memasang Unlocker di PC atau laptop Windows dan proses install akan berjalan cukup singkat, karena memang ukuran filenya tidak terlalu besar.
- Jika proses instalasi Unlocker sudah selesai, Anda tinggal klik Finish.
- Untuk mulai menghapus file atau folder yang tidak bisa dihapus di PC atau laptop Windows, klik dua kali pada software Unlocker yang sudah ter-install.
- Pilih direktori mana tempat file atau folder berada. Klik OK.
- Jendela Unlocker akan terbuka dan di sini Anda tinggal memilih opsi Delete pada tombol dropdown yang sudah tersedia. Klik OK sekali lagi.
- Proses menghapus file atau folder menggunakan Unlocker akan berjalan beberapa saat, dan jika sudah berhasil maka akan muncul jendela bertuliskan "The object was deleted".
- Setelah itu, file atau folder tadi sudah terhapus dan Anda tinggal klik OK untuk menutup jendela Unlocker.
4. Cara Menghapus File di Google Drive yang Tidak Bisa Dihapus dengan CMD
| Cara Menghapus File di Google Drive yang Tidak Bisa Dihapus dengan CMD |
Kalau penggunaan software cleaner PC di atas masih belum ampuh untuk mengatasi file di Google Drive yang tidak bisa dihapus, maka kami memiliki alternatif lainnya yang bisa Anda coba nih.
Cara yang kami maksud adalah menggunakan program bawaan Windows yaitu Command Prompt (CMD).
Buat Anda yang malas install software tambahan, maka Command Prompt (CMD) ini sangat bisa dimanfaatkan.
Untuk cara menghapus file di Google Drive yang tidak bisa dihapus dengan CMD yaitu sebagai berikut:
- Pertama, Anda cari dan buka program Command Prompt di laptop/PC Windows.
- Anda juga bisa gunakan shortcut keyboard Win+R lalu ketik "CMD" (tanpa tanda kutip) kemudian tekan Enter.
- Langkah selanjutnya, di sini Anda harus mengubah dulu direktori di CMD sesuai dengan direktori tempat file yang ingin dihapus berada.
- Misalnya, Anda ingin menghapus sebuah file yang ada di direktori (D:), tetapi karena di CMD masih berada di direktori (C:) maka harus diubah dulu lokasinya.
- Caranya, silahkan ketik direktori tempat file yang ingin dihapus yang artinya Anda harus mengeketik "D:" (tanpa tanda petik) kemudian tekan tombol Enter pada keyboard.
- Jika sebelumnya Anda sudah berhasil membuka direktorinya, di langkah ini silahkan buka folder tempat file yang ingin dihapus berada.
- Contohnya, di sini kami akan menghapus sebuah file yang berada di dalam folder bernama folderku. Maka untuk membukanya, Anda harus ketik perintah CMD "cd folderku" (tanpa tanda kutip) kemudian tekan Enter.
- Jika langkah-langkah di atas sudah selesai dan Anda sudah berhasil berada di dalam folder tempat file yang akan dihapus berada, sekarang saatnya Anda mengetik perintah CMD untuk menghapus file-nya.
- Kemudian ketik perintah CMD "del<spasi>nama file" (tanpa tanda kutip). Sebagai contoh, di sini kami akan menghapus file yang bernama "folderku" maka hapuslah perintah CMD-nya "del hapus.docx" kemudian tekan Enter.
- Setelah itu, file Anda pun sudah berhasil di hapus dan untuk memastikannya, Anda bisa mengecek melalui File Explorer.
5. Cara Menghapus File di Google Drive yang Tidak Bisa Dihapus Menggunakan Aplikasi SD Card Cleaner
 |
| Cara Menghapus File di Google Drive yang Tidak Bisa Dihapus Menggunakan Aplikasi SD Card Cleaner |
Anda juga bisa menggunakan bantuan aplikasi cleaner Android lainnya bernama SD Card Cleaner.
Tidak hanya bisa membersihkan kartu microSD eksternal, namun aplikasi ini juga ampuh untuk menghapus file atau folder di penyimpanan internal loh.
Untuk cara menghapus file di Google Drive yang tidak bisa dihapus menggunakan aplikasi SD Card Cleaner yaitu sebagai berikut:
- Download dan install aplikasi SD Card Cleaner langsung melalui tautan yang sudah kami berikan berikut ini (Download Aplikasi SD Card Cleaner).
- Kemudian buka aplikasi SD Card Cleaner yang sudah ter-install.
- Lalu tap Start untuk mulai menggunakan SD Card Cleaner dan tap Start sekali lagi untuk mulai melakukan proses scanning file sampah di HP Android Anda.
- Setelah itu Anda akan mendapatkan pop-up untuk mengaktifkan permission, tkemudian ap Izinkan untuk melanjutkan proses.
- Secara otomatis, aplikasi SD Card Cleaner akan memulai proses scanning yang akan memakan waktu beberapa menit saja.
- Pilih file atau folder yang akan dihapus dan di sini kami akan mencoba menghapus file APK yang menjadi sampah di memori internal.
- Klik opsi APK Files kemudian tandai file mana saja yang akan dihapus lalu tap Delete jika Anda sudah yakin.
- Konfirmasi untuk menghapus file dan aplikasi SD Card Cleaner akan memberikan konfirmasi sekali lagi sebelum menghapus file di HP Android.
- Tap Yes jika sudah yakin dan file akan segera terhapus dari memori smartphone Anda, guys.
Akhir Kata
Demikian beberapa cara menghapus file di Google Drive yang tidak bisa dihapus yang bisa diterapkan.Jika masih ragu, maka Anda bisa menyimpan berkas terhapus di folder sampah selama 30 hari.
Pastikan juga untuk mengecek ulang berkas yang ingin dihapus dari Google Drive sebelum Anda menghapusnya.
Hal ini dilakukan untuk memastikan berkas yang akan dihapus sudah tidak dibutuhkan atau digunakan lagi.
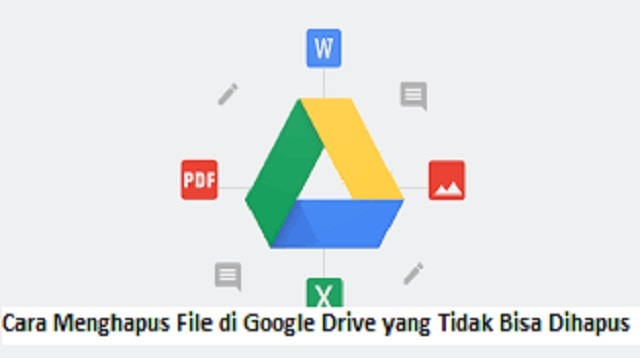
Posting Komentar