Cara Menghilangkan Garis di Excel 2024
Daftar Isi
Anda bisa melihat secara jelas perbedaan antara cell satu dengan yang lainnya dan posisi baris atau kolom, melalui garis tersebut.
Tetapi, ada juga beberapa pengguna yang justru tidak nyaman dengan adanya garis tersebut, sehingga meraka ingin menghilangkan atau menghapusnya.
Apakah garis di Excel bisa dihilangkan dan bagaimana caranya? Garis tersebut tentu bisa dihilangkan dengan beragam cara.
Cara Menghilangkan Garis di Excel
Nah, berikut ini kami akan bagikan beberapa cara menghilangkan garis di Excel yang bisa diterapkan.
1. Cara Menghilangkan Garis di Excel pada Excel Options
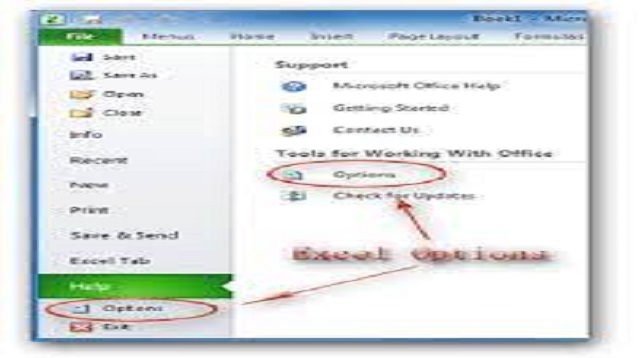 |
| Cara Menghilangkan Garis di Excel pada Excel Options |
Adapun cara menghilangkan garis di Excel pada Excel Options sebagai berikut:
- Silahkan klik File di sebelah kiri atas file Excel Anda atau klik tulisan Excel di sebelah kiri atas layar untuk yang menggunakan Mac.
- Kemudian klik Options pada pilihan yang ditampilkan. Untuk pengguna Mac, bisa klik Preferences.
- Lalu klik Advanced pada dialog box yang muncul Sedangkan pengguna Mac bisa klik View.
- Carilah boks centang Show Gridlines pada layar lalu hilangkan centang tersebut dengan satu kali klik.
- Klik OK dan selesai.
2. Melalui Tab View atau Pag Layout
 |
| Cara Menghilangkan Garis di Excel melalui Tab View atau Pag Layout |
Sedangkan cara menghilangkan garis di Excel melalui Tab View atau Pag Layout sebagai berikut:
- Klik tab View atau Page Layout pada file Excel Anda terlebih dahulu.
- Lalu hilangkan tanda centang pada boks centang Gridlines dengan cara di klik sekali saja.
- Bila Anda ingin menampilkan garisnya kembali, Anda tinggal mencentang boks tersebut.
- Selesai.
3. Dengan Merge Cell
 |
| Cara Menghilangkan Garis di Excel dengan Merge Cell |
Merge Cell adalah salah satu options yang bisa digunakan untuk menghilangkan garis pada Excel guys.
Namun, cell-cel yang Anda hilangkan garis batasannya akan menyatu jika menggunakan cara ini.
Oleh karena itu, disarankan menggunakan cara ini jika penyatuan cell adalah bentuk yang Anda inginkan dari cell range yang dihilangkan garis pembatasnya.
Baca juga : Cara Membuat Tabel di Excel
- Cari cell range yang akan dihilangkan garis batasannya.
- Lalu klik tombol Merge & Center pada tab Home.
- Selesai.
4. Dengan Mengganti Warna Background
 |
| Cara Menghilangkan Garis di Excel dengan Mengganti Warna Background |
Inilah cara menghilangkan garis di Excel dengan mengganti warna background yang bisa diterapkan:
- Sorot cell range yang akan dihilangkan garis pembatasnya.
- Bila Anda ingin menghilangkan semua garis pada lembar kerja yang dimiliki, silahkan tekan Ctrl + A (Command + A untuk Mac).
- Selanjutnya klik Dropdown tombol Fill pada tab Home.
- Kemudian pilihlah warna sesuai dengan yang diinginkan untuk dijadikan latar belakang cell range yang telah disorot sebelumya (bila ingin warnanya terlihat sama seperti biasan, pilih saja warna putih).
- Selesai.
5. Dengan Tombol Shortcut
 |
| Cara Menghilangkan Garis di Excel dengan Tombol Shortcut |
Menghilangkan garis di Excel menggunakan tombol Shortcut hanya bisa diterapkan bila Anda menggunakan OS Windows guys.
Baca juga : Cara Unprotect Excel
- Tekanlah tombol Alt> W> V> G atau bisa juga dengan menekan tombol Alt> P> V> G.
- Shortcut ini pada dasarnya digunakan untuk mengakses boks centang Gridlines di tab View/ Page Layout Excel Anda guys.
Akhir Kata
Demikian beberapa cara yang bisa diterapkan jika ingin menghilangkan garis di Excel guys.Walaupun menggunakan fitur atau tombol yang berbeda, namun semua cara akan menghasilkan hasil yang sama, yakni menghilangkan garis guys.
Jadi, silahkan pilih salah satu cara yang menurut Anda paling mudah dan nyaman untuk diterapkan.
Itulah seluruh isi artikel kami kali ini mengenai cara menghilangkan garis di Excel. Semoga bermanfaat dan selamat mencoba.

Posting Komentar