Cara Menghapus Tabel di Excel Dengan Cepat 2024
Jumat, 15 Maret 2024
Tulis Komentar
Cara menghapus tabel di Excel dengan cepat yang akan kami jelaskan pada artikel ini, sebenarnya untuk menghapus tabel di Excel tidak sulit dilakukan.
Microsoft Excel adalah software yang sering digunakan untuk menyelesaikan suatu pekerjaan dengan mudah.
Terutama apabila anda bekerja dibidang data, marketing, akuntansi, atau lainnya yang berkaitan dengan perencanaan keuangan.
Excel memiliki tampilan awal yang terdiri dari blok-blok tabel yang sangat banyak, sehingga memudahkan anda jika ingin membuat tabel untuk data.
Akan tetapi apakah anda sudah mengetahui cara untuk menghapus tabel di Excel apabila anda ingin mengubah atau menghilangkannya.
Bagi yang belum mengetahui caranya, tenang saja karena dalam artikel ini kami akan menjelaskan kepada anda mengenai informasi cara untuk menghapus tabel di Excel.
Bahkan kami juga akan menjelaskan pengertian Microsoft Excel dan fungsinya, jika anda penasaran dengan pembahasan artikel ini silahkan simak artikel ini sampai selesai.
Perlu anda ketahui bahwa terdapat beberapa cara untuk menghapus tabel di Excel, Excel ini merupakan software yang digunakan untuk pengolahan data.
Dan tabel Excel memiliki peran krusial untuk menjalankan berbagai rumusnya, jika tabel yang anda buat tidak tepat maka rumus-rumus yang powerful di Excel akan error.
Dengan demikian anda harus benar-benar memperhatikan tabel yang anda buat untuk data anda di Excel.
Perlu anda ketahui bahwa menu "Clear" ini tidak hanya untuk menghapus semua tabel yang dipilih, namun terdapat juga beberapa pilihan lain yaitu sebagai berikut:
Mungkin anda tidak menginginkan format tersebut, karena anda ingin dataset anda disajikan dalam bentuk polosan.
Maka anda bisa menghapus format tabel tersebut tanpa harus menghilangkan isi tabelnya dengan langkah-langkah yaitu sebagai berikut:
Dan apabila anda ingin mengubah format tabel Excel, maka anda bisa memilih berbagai preset yang sudah ada di Excel.
Di bawah ini adalah langkah-langkah yang dapat anda lakukan untuk cara mengubah format tabel Excel yaitu sebagai berikut:
Apabila dari pilihan desain tersebut tidak ada yang anda suka, maka anda juga bisa membuat desain tabel sendiri dengan cara pilih opsi "New Table Style" pada dialogue box design style.
Jika anda menggunakan Microsoft Excel ini, anda juga perlu untuk mengetahui cara menghapus tabel di Excel seperti yang sudah kami jelaskan di atas.
Excel adalah software yang berupa spreadsheet untuk melakukan analisis data dan dokumentasi yang diproduksi oleh Microsoft Corporation.
Software ini merupakan salah satu software paketan Microsoft Office yang dapat beroperasi di sistem operasi Windows dan Mac.
Jika anda membuka Excel, maka anda akan mendapatkan tampilan spreadsheet yang terdiri dari kolom dan baris.
Kolom tersebut merupakan blok yang vertikal dengan petunjuk angka, sedangkan baris adalah blok horizontal dengan petunjuk huruf, dan pertemuan antara kolom dan baris disebut sel.
Excel selain digunakan untuk pengolahan angka, sering juga digunakan untuk pengolahan data lainnya karena memiliki fungsi dan fitur yang banyak.
Banyaknya fitur function dan formulas atau yang biasa dikenal dengan rumus Excel, sehingga banyak orang yang memanfaatkan Excel untuk kepentingan pengolahan data.
Excel dapat anda gunakan untuk melakukan menghitung, membuat, mengedit, mengurutkan, menganalisis, bahkan untuk meringkas data.
Dalam pengolahan angka, Excel dapat melakukan perhitungan aritmetika dan statistika, dengan hal ini dapat membantu anda untuk menyelesaikan permasalahan yang berkaitan dengan logika matematika.
Selain itu, Excel juga berfungsi untuk membuat catatan keuangan, penyusunan anggaran keuangan, bahkan untuk membuat laporan, baik dalam bentuk tabel, grafik, maupun diagram.
Dengan terdapat berbagi macam fitur dari Excel ini sehingga dapat lebih mempermudah menyelesaikan pekerjaan diberbagai bidang.
Seperti dalam melakukan pengelolaan data, Excel dapat dengan lebih cepat mencari median, rata-rata, nilai maksimum, dan nilai minimum.
Contoh lain seperti di bidang akuntansi, Excel bisa digunakan untuk mencari besarnya keuntungan perusahaan pada periode tertentu, untuk menghitung untung rugi, dan menghitung gaji karyawan.
Silahkan anda belajar untuk mengoperasikan Microsoft Excel ini karena memiliki banyak manfaat, apalagi bagi yang berkerja dibidang-bidang tertentu yang membutuhkan pengoperasian Excel.
Terimakasih sudah berkunjung di artikel kami ini, semoga dapat lebih memperluas pengetahuan anda seputar Excel (Microsoft Excel).
Microsoft Excel adalah software yang sering digunakan untuk menyelesaikan suatu pekerjaan dengan mudah.
Terutama apabila anda bekerja dibidang data, marketing, akuntansi, atau lainnya yang berkaitan dengan perencanaan keuangan.
Excel memiliki tampilan awal yang terdiri dari blok-blok tabel yang sangat banyak, sehingga memudahkan anda jika ingin membuat tabel untuk data.
Akan tetapi apakah anda sudah mengetahui cara untuk menghapus tabel di Excel apabila anda ingin mengubah atau menghilangkannya.
Bagi yang belum mengetahui caranya, tenang saja karena dalam artikel ini kami akan menjelaskan kepada anda mengenai informasi cara untuk menghapus tabel di Excel.
Bahkan kami juga akan menjelaskan pengertian Microsoft Excel dan fungsinya, jika anda penasaran dengan pembahasan artikel ini silahkan simak artikel ini sampai selesai.
Perlu anda ketahui bahwa terdapat beberapa cara untuk menghapus tabel di Excel, Excel ini merupakan software yang digunakan untuk pengolahan data.
Dan tabel Excel memiliki peran krusial untuk menjalankan berbagai rumusnya, jika tabel yang anda buat tidak tepat maka rumus-rumus yang powerful di Excel akan error.
Dengan demikian anda harus benar-benar memperhatikan tabel yang anda buat untuk data anda di Excel.
Cara Menghapus Tabel di Excel Dengan Cepat
Beralih kepembahasan utama di artikel ini adalah kami akan menjelaskan cara menghapus tabel di Excel dengan cepat, silahkan simak uraian di bawah ini.1. Menggunakan Tombol di Keyboard
 |
| Cara Menghapus Tabel di Excel Menggunakan Tombol di Keyboard |
Cara pertama yang bisa anda terapkan untuk cara menghapus tabel di Excel dengan cepat adalah dengan menggunakan tombol di keyboard, langkah-langkahnya yaitu sebagai berikut:
- Terlebih dahulu silahkan anda membuka lembar kerja pada Excel.
- Setelah itu silahkan anda pilih tabel yang ingin anda hapus dengan mengklik dan drag.
- Apabila tabel sudah anda pilih, maka silahkan anda tekan tombol delete pada laptop.
- Selesai.
2. Menggunakan Menu Option
 |
| Cara Menghapus Tabel di Excel Menggunakan Menu Option |
Cara kedua yang bisa anda coba untuk cara menghapus tabel di Excel adalah dengan menggunakan menu option atau opsi "Clear", untuk langkah-langkahnya yaitu sebagai berikut:
- Terlebih dahulu silahkan anda membuka lembar kerja Excel, kemudian anda pilih tabel yang ingin dihapus dengan klik dan drag.
- Apabila tabel yang ingin dihapus sudah terpilih, selanjutnya silahkan anda mengklik tab "Home"
- Langkah berikutnya silahkan anda pilih bagian "Editing" dan anda cari ikon "Clear" yang seperti penghapus berwarna magenta, kemudian silahkan anda mengkliknya dan pilih "Clear All".
- Selesai.
Perlu anda ketahui bahwa menu "Clear" ini tidak hanya untuk menghapus semua tabel yang dipilih, namun terdapat juga beberapa pilihan lain yaitu sebagai berikut:
- Clear Formats yang digunakan untuk menghapus format tabelnya saja.
- Clear Contents yang digunakan untuk menghapus isi tabelnya saja.
- Clear Comments and Notes yang digunakan untuk menghapus komentar atau catatan yang disematkan pada tabel.
- Clear Hyperlinks yang digunakan untuk menghapus link yang disematkan pada tabel.
3. Cara Menghapus Tabel di Excel yang Sudah Memiliki Format
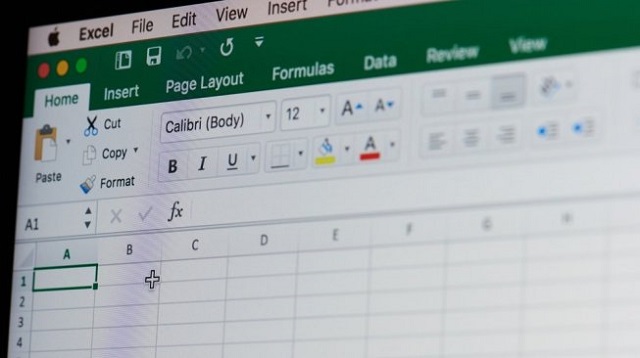 |
| Cara Menghapus Tabel di Excel yang Sudah Memiliki Format |
Selanjutnya kami akan menjelaskan cara menghapus tabel di Excel yang sudah memiliki format,
contoh, anda mengkonversi sebuah dataset dilembar kerja Excel menggunakan shortcut Control + T.Mungkin anda tidak menginginkan format tersebut, karena anda ingin dataset anda disajikan dalam bentuk polosan.
Maka anda bisa menghapus format tabel tersebut tanpa harus menghilangkan isi tabelnya dengan langkah-langkah yaitu sebagai berikut:
- Langkah pertama silahkan anda pilih sel mana saja pada tabel Excel.
- Kemudian silahkan anda mengklik tab "Design".
- Lalu pada table styles, silahkan anda mengklik ikon "More" (simbol berbentuk scrollbar kecil).
- Setelah itu silahkan anda mengklik opsi "Clear" yang berada dipaling bawah table styles.
- Kemudian format yang tertempel di tabel sebelumnya akan terhapus dan tabel akan menjadi polos.
- Selesai.
Di bawah ini adalah langkah-langkah yang dapat anda lakukan untuk cara mengubah format tabel Excel yaitu sebagai berikut:
- Pertama-tama silahkan anda pilih sel mana saja pada tabel Excel.
- Setelah itu silahkan anda mengklik tab "Design".
- Selanjutnya pada table styles, silahkan anda mengklik ikon "More" (simbol berbentuk scrollbar kecil).
- Kemudian silahkan anda pilih salah satu desain yang ada, maka anda akan melihat live preview.
- Apabila anda sudah yakin dengan pilihan anda tersebut, silahkan anda mengklik desain yang anda pilih.
- Selesai.
Apa itu Microsoft Excel?
Microsoft Excel atau bisa disebut dengan Excel adalah software yang memiliki lembar kerja berupa tabel.Jika anda menggunakan Microsoft Excel ini, anda juga perlu untuk mengetahui cara menghapus tabel di Excel seperti yang sudah kami jelaskan di atas.
Excel adalah software yang berupa spreadsheet untuk melakukan analisis data dan dokumentasi yang diproduksi oleh Microsoft Corporation.
Software ini merupakan salah satu software paketan Microsoft Office yang dapat beroperasi di sistem operasi Windows dan Mac.
Jika anda membuka Excel, maka anda akan mendapatkan tampilan spreadsheet yang terdiri dari kolom dan baris.
Kolom tersebut merupakan blok yang vertikal dengan petunjuk angka, sedangkan baris adalah blok horizontal dengan petunjuk huruf, dan pertemuan antara kolom dan baris disebut sel.
Excel selain digunakan untuk pengolahan angka, sering juga digunakan untuk pengolahan data lainnya karena memiliki fungsi dan fitur yang banyak.
Banyaknya fitur function dan formulas atau yang biasa dikenal dengan rumus Excel, sehingga banyak orang yang memanfaatkan Excel untuk kepentingan pengolahan data.
Fungsi Microsoft Excel
Tabel pada Microsoft Excel berfungsi untuk memudahkan pengelolaan data, oleh karena itu anda perlu untuk mengetahui cara menghapus tabel di Excel jika sewaktu-waktu ada yang perlu untuk dihapus.Excel dapat anda gunakan untuk melakukan menghitung, membuat, mengedit, mengurutkan, menganalisis, bahkan untuk meringkas data.
Dalam pengolahan angka, Excel dapat melakukan perhitungan aritmetika dan statistika, dengan hal ini dapat membantu anda untuk menyelesaikan permasalahan yang berkaitan dengan logika matematika.
Selain itu, Excel juga berfungsi untuk membuat catatan keuangan, penyusunan anggaran keuangan, bahkan untuk membuat laporan, baik dalam bentuk tabel, grafik, maupun diagram.
Dengan terdapat berbagi macam fitur dari Excel ini sehingga dapat lebih mempermudah menyelesaikan pekerjaan diberbagai bidang.
Seperti dalam melakukan pengelolaan data, Excel dapat dengan lebih cepat mencari median, rata-rata, nilai maksimum, dan nilai minimum.
Contoh lain seperti di bidang akuntansi, Excel bisa digunakan untuk mencari besarnya keuntungan perusahaan pada periode tertentu, untuk menghitung untung rugi, dan menghitung gaji karyawan.
Akhir Kata
Itulah seluruh isi dari artike kali ini yang membahas tentang cara menghapus tabel di Excel dengan cepat, semoga dengan adanya pembahasan ini dapat mempermudah anda untuk menyelesaikan kebingungan anda.Silahkan anda belajar untuk mengoperasikan Microsoft Excel ini karena memiliki banyak manfaat, apalagi bagi yang berkerja dibidang-bidang tertentu yang membutuhkan pengoperasian Excel.
Terimakasih sudah berkunjung di artikel kami ini, semoga dapat lebih memperluas pengetahuan anda seputar Excel (Microsoft Excel).
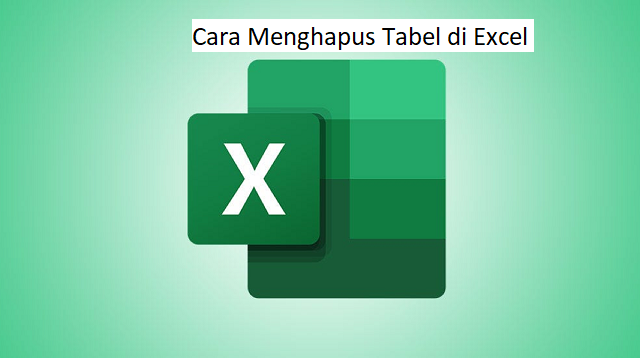

Tidak ada komentar:
Posting Komentar