Cara Hapus Tabel di Word 2024
Sabtu, 06 April 2024
Cara hapus tabel di Word cukup mudah untuk dilakukan, karena Anda hanya perlu melakukan beberapa langkah saja.
Namun tabel di Word akan sulit dihapus terutam oleh para pemula yang belum terlalu memahami tentang cara penggunaan MS Word tersebut.
Bahkan hal tersebut dianggap membingungkan karena terkadang tabel tidak hilang walaupun menekan tombol 'Delete' di keyboard sudah ditekan.
Menghapus tabel di Word memang tak semudah menghapus gambar atau tulisan, jika biasanya cukup menggunakan tombol 'Delete' atau 'Backspace', maka ketika Anda menerapkannya pada tabel tentu hanya tulisan di dalamnya saja yang terhapus.
Oleh karena itu, sebagai pengguna dari MS Word maka Anda perlu mempelajari banyak hal tentang aplikasi tersebut.
Agar bisa mengatasi berbagai masalah atau hambatan yang ditemui saat menggunakan secara sendiri, sehingga tidak perlu meminta bantuan orang lain kecuali memang Anda benar-benar belum memahami caranya.
Nah, berikut ini kami akan membahas dan membagikan informasi tentang cara cara hapus tabel di Word yang perlu diketahui.
Selain itu, kesalahan pada penulisan khususnya tabel terletak pada bagian dan jumlah yang berbeda-beda sehingga penangannya pun juga berbeda.
Pada uraian ini, kami akan membagikan tips untuk menghapus tabel secara keseluruhan beserta isinya pada MS Word dan tips ini bisa diterapkan bila Anda mengalami masalah yang sama.
Untuk cara hapus tabel di Word secara keseluruhan beserta isinya yaitu sebagai berikut:
Agar tabel terlihat lebih rapi, maka baris atau kolom yang lebih tersebut harus dihapus dan cara menghapusnya akan kami bagikan pada uraian ini.
Untuk cara hapus tabel di Word untuk salah satu baris atau kolom tabel yaitu sebagai berikut:
Jadi cara ini bisa dijadikan solusi jika Anda ingin menghapus tabel di MS Word namun tidak ingin menghilangkan tulisannya.
Untuk cara hapus tabel di Word tanpa menghilangkan tulisan yaitu sebagai berikut:
Penambahan tabel perlu dilakukan jika tabel yang telah dibuat sebelumnya ternyata masih kurang, karena masih ada beberapa data yang belum dimasukkan.
Untuk menghindari terjadinya kesalahan, baca dan pahami tabel data yang akan dibuat terlebih dahulu. Semoga bermanfaat dan selamat mencoba.
Namun tabel di Word akan sulit dihapus terutam oleh para pemula yang belum terlalu memahami tentang cara penggunaan MS Word tersebut.
Bahkan hal tersebut dianggap membingungkan karena terkadang tabel tidak hilang walaupun menekan tombol 'Delete' di keyboard sudah ditekan.
Menghapus tabel di Word memang tak semudah menghapus gambar atau tulisan, jika biasanya cukup menggunakan tombol 'Delete' atau 'Backspace', maka ketika Anda menerapkannya pada tabel tentu hanya tulisan di dalamnya saja yang terhapus.
Oleh karena itu, sebagai pengguna dari MS Word maka Anda perlu mempelajari banyak hal tentang aplikasi tersebut.
Agar bisa mengatasi berbagai masalah atau hambatan yang ditemui saat menggunakan secara sendiri, sehingga tidak perlu meminta bantuan orang lain kecuali memang Anda benar-benar belum memahami caranya.
Nah, berikut ini kami akan membahas dan membagikan informasi tentang cara cara hapus tabel di Word yang perlu diketahui.
1. Cara Hapus Tabel di Word Secara Keseluruhan Beserta Isinya
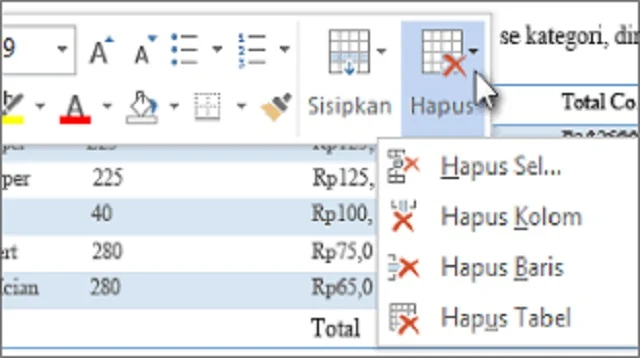 |
| Cara Hapus Tabel di Word Secara Keseluruhan Beserta Isinya |
Kesalahan penulisan saat membuat tabel atau karya lainnya yang diketik menggunakan MS Word adalah hal lumrah yang sering terjadi.
Selain itu, kesalahan pada penulisan khususnya tabel terletak pada bagian dan jumlah yang berbeda-beda sehingga penangannya pun juga berbeda.
Pada uraian ini, kami akan membagikan tips untuk menghapus tabel secara keseluruhan beserta isinya pada MS Word dan tips ini bisa diterapkan bila Anda mengalami masalah yang sama.
Untuk cara hapus tabel di Word secara keseluruhan beserta isinya yaitu sebagai berikut:
- Langkah pertama, siapkan tabel yang ingin dihapus kemudian klik tanda '+' di pojok kiri atas tabel tersebut.
- Setelah itu akan muncul jendela kecil lelu klik 'Hapus'.
- Kemudian pilih 'Hapus Tabel' dan jika Anda tidak menemukan jendela kecil di sekitar tabel setelah mengklik tombol '+', maka bisa ikuti cara berikut ini:
- Lanjutkan langkah dengan memblock tabel yang ingin dihapus lalu klik tab 'Layout' atau 'Tata Letak'.
- Selanjutnya klik 'Hapus' kemudian pilih 'Hapus Tabel'.
- Anda juga bisa klik kanan pada mouse setelah block tabel kemudian pilih 'Hapus Tabel'.
2. Cara Hapus Tabel di Word untuk Salah Satu Baris atau Kolom Tabel
 |
| Cara Hapus Tabel di Word untuk Salah Satu Baris atau Kolom Tabel |
Ketika membuat sebuah tabel, mungkin secara tidak sengaja Anda membuat baris atau kolom yang terlalu banyak.
Agar tabel terlihat lebih rapi, maka baris atau kolom yang lebih tersebut harus dihapus dan cara menghapusnya akan kami bagikan pada uraian ini.
Untuk cara hapus tabel di Word untuk salah satu baris atau kolom tabel yaitu sebagai berikut:
- Saat membuat baris yang kelebihan, Anda bosa block baris paling bawah yang ingin dihapus pada tabel tersebut.
- Ketika jendela kecil muncul, silahkan klik 'Hapus' kemudian pilih 'Hapus Baris'.
- Anda juga bisa menghapusnya lewat 'Layout' atau 'Tata Letak'.
- Setelah itu, klik 'Hapus' kemudian pilih 'Hapus Baris'.
- Untuk menghapus kolom yang kelebihan saat membuatnya, maka caranya sama seperti menghapus baris tetapi Anda harus pilih 'Hapus Kolom'.
- Selain itu, Anda juga bisa klik kanan untuk menghapus baris dan kolom yang caranya sama dengan menghapus seluruh tabel. Klik 'Hapus Baris' jika yang diblock adalah baris kemudian klik 'Hapus Kolom' jika yang di-block adalah kolom.
3. Cara Hapus Tabel di Word Tanpa Menghilangkan Tulisan
 |
| Cara Hapus Tabel di Word Tanpa Menghilangkan Tulisan |
Seperti yang diketahui jika pada Microsoft Word kita bisa menghapus tabel tanpa harus kehilangan isi di dalamnya sehingga berubah menjadi teks biasa.
Jadi cara ini bisa dijadikan solusi jika Anda ingin menghapus tabel di MS Word namun tidak ingin menghilangkan tulisannya.
Untuk cara hapus tabel di Word tanpa menghilangkan tulisan yaitu sebagai berikut:
- Langkah pertama, silahkan klik sembarang di tabel yang ingin dihapus.
- Setelah itu, klik 'Layout atau 'Tata Letak' lalu klik 'Konversi ke Teks'.
- Pilih 'Tab' kemudian klik 'OK' dan sekarang tabel sudah terhapus, tetapi konten atau tulisan di dalamnya tidak ikut hilang.
4. Cara Menambah Tabel di Word
 |
| Cara Menambah Tabel di Word |
Tidak hanya cara hapus tabel di Word, namun kami juga akan membagikan informasi tentang cara menambah tabel di Word.
Menambah tabel di Word juga cukup mudah dilakukan, karena Anda tinggal memanfaatkan menu Insert untuk menjalankan prosesnya.
Penambahan tabel perlu dilakukan jika tabel yang telah dibuat sebelumnya ternyata masih kurang, karena masih ada beberapa data yang belum dimasukkan.
Untuk cara menambah tabel di Word yaitu sebagai berikut:
Anda bisa menggunakan salah satu cara yang telah kami bagikan di atas sesuai dengan kebutuhan dan masalah yang dihadapi agar pekerjaan bisa selesai dengan cepat.
Menghapus tabel di MS Word juga bertujuan untuk mendapatkan file atau dokumen yang berisi banyak data di dalamnya, sehingga bisa menghapus yang tidak diperlukan.
- Langkah pertama, silahkan kklik kanan pada tabel yang sudah tersedia kemudian pilih “Insert” dengan ikon tabel.
- Selanjutnya tambahkan tabel yang dibutuhkan yaitu tabel atas, bawah, kanan, atau kiri.
- Untuk menghapusnya, Anda memilih ikon “Delete” lalu pilih “Delete Rows”, “Delete Colums”, “Delete Cells”, atau “Delete Tables”.
- Selesai.
Akhir Kata
Demikian informasi yang bisa kami sampaikan tentang cara hapus tabel di Word serta informasi penting lainnya yang bisa dipelajari dan diterapkan.Anda bisa menggunakan salah satu cara yang telah kami bagikan di atas sesuai dengan kebutuhan dan masalah yang dihadapi agar pekerjaan bisa selesai dengan cepat.
Menghapus tabel di MS Word juga bertujuan untuk mendapatkan file atau dokumen yang berisi banyak data di dalamnya, sehingga bisa menghapus yang tidak diperlukan.
Untuk menghindari terjadinya kesalahan, baca dan pahami tabel data yang akan dibuat terlebih dahulu. Semoga bermanfaat dan selamat mencoba.
