Cara Edit Tulisan di PDF 2024
Sabtu, 06 April 2024
Cara edit tulisan di PDF perlu diketahui, PDF merupakan bentuk dokumen yang sering digunakan dan diakses untuk menyimpan file.
PDF adalah file yang berbentuk dokumen dan diyakini paling aman dan rapi untuk menyimpan dokumen apapun.
Dokumen dengan bentuk PDF tidak memungkinkan penggunanya untuk mengedit file lagi, kecuali dilakukan langsung menggunakan aplikasi resmi Adobe Acrobat DC yang merupakan software berbayar.
Jangan hawatir, karena pada kesempatan ini kami akan membagikan anda bagaimana cara mengedit dokumen PDF di Laptop dan HP.
Akan tetapi, kalau dokumen yang diedit adalah dokumen rahasia, maka disarankan untuk melakukan pengeditan PDF langsung menggunakan Adobe Acrobat DC.
Baiklah, langsung saja berikut akan kami uraikan beberapa cara edit tulisan di PDF dengan mudah. Simak sampai selesai yaa!
1. Cara Edit Tulisan di PDF Melalui WPS Office
 |
| Cara Edit Tulisan di PDF Melalui WPS Office |
Ingin mengedit dokumen PDF namun tidak membawa perangkat Laptop? Tidak perlu hawatir, karena anda tetap dapat mengeditnya langsung melalui HP atau Smartphone yang dimiliki.
Terdapat aplikasi yang bisa digunakan untuk mengedit PDF dengan mudah, yaitu aplikasi WPS.
Lalu, bagaimana cara edit tulisan di PDF melalui WPS? Simak langkah-langkahnya dalam ulasan dibawah ini, yaitu sebagai berikut:
- Buka aplikasi WPS Office di Google Play Store.
- Berikutnya, buka dokumen PDF dengan menggunakan aplikasi WPS Office.
- Tekan alat untuk mulai melakukan editing dokumen.
- Kalau sudah selesai, silahkan simpan kembali dokumen yang sudah selesai diedit pada penyimpanan Smartphone anda.
Itulah cara mengedit dokumen PDF di HP dengan mudah yang bisa dicoba terapkan, sekarang anda tidak perlu kebingungan lagi untuk mengeditnya.
2. Cara Edit Tulisan di PDF Melalui Preview Macbook
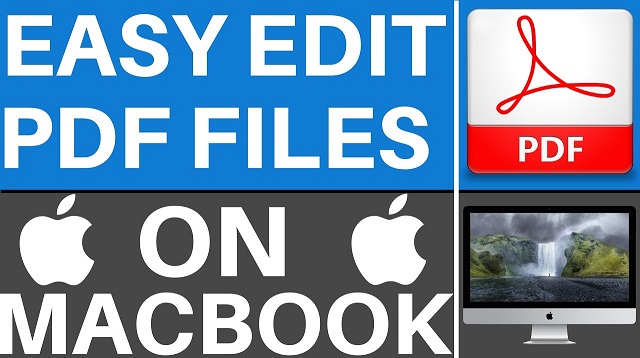 |
| Cara Edit Tulisan di PDF Melalui Preview Macbook |
Dengan menggunakan Preview Macbook, anda hanya dapat melakukan perubahan sederhana pada file PDF seperti mengubah bentuk, ukuran serta warna teks.
Fitur yang ada pada Preview Macbook dapat diketakan hampir sama dengan yang ada di Ms.Word karena cukup terbatas.
Adapun cara edit tulisan di PDF menggunakan Preview Macbook yang bisa dijadikan panduan yaitu, sebagai berikut:
- Silahkan buka salah satu dokumen PDF yang ingin diedit.
- Selanjutnya, buka Tools dan tekan Annotate yang ada di Dropdown.
- Kemudian klik "Text" untuk mengedit file PDF.
3. Cara Edit Tulisan di PDF Melalui Google Docs
 |
| Cara Edit Tulisan di PDF Melalui Google Docs |
Untuk mengedit dokumen PDF melalui Google Docs, maka anda harus memastika terlebih dulu apakah sudah terhubung dengan koneksi internet atau belum.
Setelah memastikan hal tersebut, anda bisa mengikuti tahapan cara edit tulisan di PDF yang kami uraikan yaitu sebagai berikut:
- Pertama, Upload dokumen PDF ke akun Google Drive milik anda.
- Setelah itu, buka dokumen di Google Drive.
- Lalu klik opsi "Buka dengan Google Dokumen" yang ada di tengah pada bagian atas.
- Kalau sudah, dokumen akan terbuka di Google Docs dan anda bisa langsung mengedit file tersebut.
Apabila sudah selesai mengedit dokumen PDF, silahkan download file agar dapat tersimpan kembali pada perangkat Smartphone anda.
Untuk menyimpan dokumen, silahkan klik menu file dan pilih menu "Download > klik Dokumen PDF kalau ingin menyimpan file dalam bentuk PDF lagi.
4. Cara Edit Tulisan di PDF dengan Memanfaatkan MS. Word
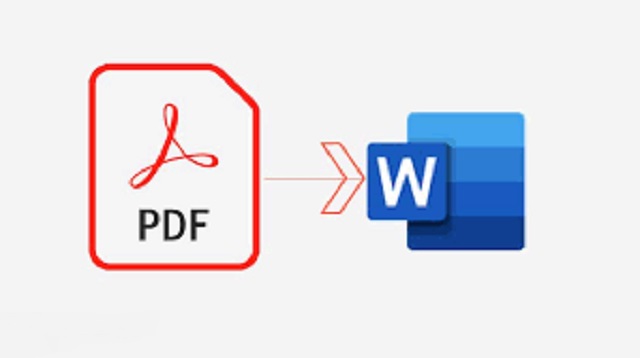 |
| Cara Edit Tulisan di PDF dengan Memanfaatkan MS. Word |
Tidak hanya digunakan untuk mengetik dan membuat dokumen saja, akan tetapi Microsoft Word juga bisa dimanfaatkan untuk mengedit dokumen PDF.
Untuk mengeditnya, anda harus mengubah file PDF ke format .doc atau .docx terlebih dulu.
Caranya bisa dilakukan melalui website konversi PDF online seperti smallpdf.com, PDFtoWords maupun iLovePDF.
Untuk mengubah format PDF, anda hanya perlu mengunjungi situs konversi online di Search Engine dan masukkan file PDF yang akan dikonversikan.
Kalau sudah dikonversikan ke versi Word, silahkan download dokumen dengan format Word dan buka untuk mulai edit dokumen.
Anda juga bisa melakukan cara edit tulisan di PDF dengan mengikuti step by step yang sudah kami uraikan dibawah ini, yaitu sebagai berikut:
- Silahkan pilih file PDF yang akan diedit dan klik kanan.
- Selanjutnya, pilih "Open With" dan Scroll sampai ada pilihan Word.
- Setelah itu tekan Word dan akan muncul informasi yang menyatakan bahwa file PDF akan diedit lewat Dokumen Word.
- Anda bisa klik "OK" dan tunggu sampai proses konversi berlangsung.
- Kalau sudah selesai, dokumen akan muncuk di lembar kerja Word anda.
- Lakukan pengeditan sesuai kebutuhan.
- Untuk menyimpannya, cukup kunjungi menu Save atau Save As.
- Jika ingin menyimpannya dengan format PDF, silahkan klik Save As dan pilih tempat penyimpanan.
- Terakhir, beri nama dokumen dan Set Type dokumen ke PDF.
- Selesai! Selamat mencoba!
5. Cara Edit Tulisan di PDF Langsung di Adobe Acrobat DC
 |
| Cara Edit Tulisan di PDF Langsung di Adobe Acrobat DC |
Terdapat dua jenis Adobe Acrobat yang bisa dipakai untuk mengedit PDF, yaitu Acrobat Standard DC dan Acrobat Pro DC.
Untuk menggunakan keduanya, anda harus berlangganan terlebih dahulu lewat situs resmi masing-masing.
Harga per bulan untuk Acrobat Standard DC yaitu sebesar Rp.176.000, dan untuk Acrobat Pro DC sebesar Rp.203.000.
Adapun cara edit tulisan di PDF dengan menggunakan aplikasi Adobe Acrobat DC, yaitu sebagai berikut:
- Buka dokumen PDF yang akan diedit dan klik kanan.
- Tekan "Open With" dan pilih "Adobe Acrobat".
- Klik Tools dan pilih opsi "Edit PDF".
- Gunakan Toolbar yang ada untuk melakukan edit PDF.
Disana anda bisa menambahkan text, membuat highlight, membuat garis bawah dan masih banyak lagi fitur edit yang bisa digunakan.
Silahkan mengedit tulisan dokumen sesuai dengan keinginan dan kebutuhan anda!
Anda bisa mencoba salah satu dari beberapa metode yang kami bagikan diatas, gunakan mana yang menurut anda paling mudah dan tidak mengeluarkan biaya.
Dengan menggunakan cara diatas, anda bisa menambah teks, komentar, dan gambar pada dokumen PDF dengan mudah. Sekian dan semoga bermanfaat.
Akhir Kata
Itulah beberapa cara edit tulisan di PDF dengan mudah, baik menggunakan yang gratis ataupun berbayar.Anda bisa mencoba salah satu dari beberapa metode yang kami bagikan diatas, gunakan mana yang menurut anda paling mudah dan tidak mengeluarkan biaya.
Dengan menggunakan cara diatas, anda bisa menambah teks, komentar, dan gambar pada dokumen PDF dengan mudah. Sekian dan semoga bermanfaat.
