Cara Membersihkan Cache di HP Samsung 2024
Daftar Isi
Untuk memanjakan penggunanya, pihak Samsung menyediakan beberapa fitur di sistem operasi mereka.
Hal tersebut dilakukan agar para penggunanya bisa lebih mudah untuk membersihkan cache, menghapus file, membuat ponsel lebih gegas dan membuat performa tetap terjaga.
Apa sebenarnya cache, dan mengapa harus dibersihkan? Cache adalah data sementara yang berasal dari aplikasi yang digunakan sehari-hari dan biasanya tersimpan di memori internal ponsel Android.
Data-data cache ini juga penting, karena bisa meningkatkan kecepatan proses dalam sebuah sistem aplikasi, sehingga para penggunanya tidak perlu membuat data yang sama berulang kali.
Walaupun demikian, semakin banyak proses yang dilakukan oleh sistem atau aplikasi maka data cache yang tersimpan di memori ponsel juga akan semakin menumpuk.
Apalagi jika Anda menggunakan banyak aplikasi, maka bisa dipastikan data-data tersebut akan membebani perangkat Samsung Galaxy sehingga menjadi lemot.
Nah, berikut ini kami akan bagikan cara membersihkan cache di HP Samsung yang bisa dipelajari dan diterapkan.
1. Cara Membersihkan Cache di HP Samsung Menggunakan Fitur Device Care
 |
| Cara Membersihkan Cache di HP Samsung Menggunakan Fitur Device Care |
Untuk menghapus cache yang ada di HP Samsung, Anda bisa menggunakan fitur Device Care.
Fitur ini juga telah menjadi aplikasi bawaan di HP Samsung dan cukup mudah untuk digunakan.
Untuk cara membersihkan cache di HP Samsung menggunakan fitur Device Care yaitu sebagai berikut:
- Langkah pertama, masuk ke Settings.
- Lalu pilih psi Device Care kemudian pilih Storage.
- Kemudian, ketuk tombol Clean Now dan secara otomatis ponsel akan membersihkan cache, dan membuat performa jadi lebih optimal.
2. Cara Membersihkan Cache di HP Samsung di Setiap Aplikasi
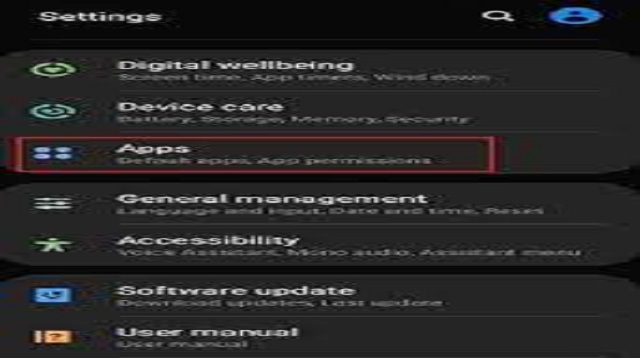 |
| Cara Membersihkan Cache di HP Samsung di Setiap Aplikasi |
Jika cara pertama untuk membersihkan cache secara menyeluruh dalam satu perangkat, maka Anda juga bisa membersihkan cache untuk setiap aplikasi yang ada di HP Samsung guys.
Anda bisa menerapkan cara ini untuk memastikan tidak ada cache yang tertinggal, sehingga membersihkan cache di setiap aplikasi satu persatu wajib dilakukan.
Dengan cara ini, maka Anda bisa memilih aplikasi mana saja yang harus dibersihkan cachenya.
Untuk cara membersihkan cache di HP Samsung di setiap aplikasi yaitu sebagai berikut:
- Langkah pertama, silahkan masuk ke “Settings” atau “Pengaturan”.
- Kemudian pilih opsi “Apps”.
- Setelah itu pilih aplikasi Android yang ingin dibersihkan data cache-nya. Untuk menghapus cache aplikasi, Anda tingga pilih tombol “Clear Cache” dan secara otomatis data cache aplikasi yang terpilih sebelumnya akan langsung dibersihkan atau dihapus.
3. Cara Membersihkan Cache di HP Samsung melalui File Manager
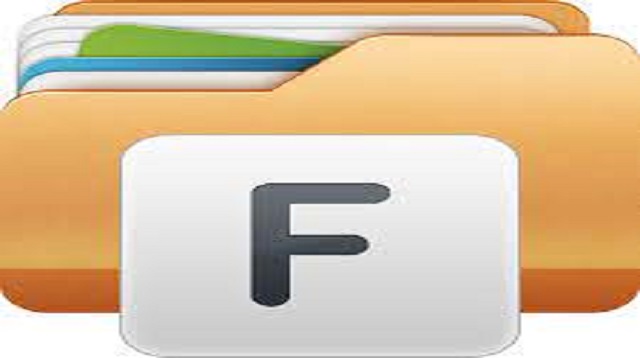 |
| Cara Membersihkan Cache di HP Samsung melalui File Manager |
Aplikasi ini berhubungan dengan berbagai kategori file yang tersimpan pada memori internal mulai dari gambar, audio, video, dokumen, file instalasi, file unduhan dan lain sebagainya.
Pada umumnya pengguna Samsung sering kurang memperhatikan file yang melalui File Manager ini dan mulai saat ini, Anda bisa memeriksa File Manager pada HP Samsung untuk membersihkan cache yang menumpuk.
Untuk cara membersihkan cache di HP Samsung melalui File Manager yaitu sebagai berikut:
- Langkah pertama, buka aplikasi File Manager yang ada di HP Samsung Anda.
- Kemudian cek pada bagian dokumen file instalasi, unduhan. Kemungkinan di dalamnya terdapat file atau berkas yang sudah tidak dibutuhkan. Karena File Manager biasanya tersimpan pada bundelan Folder Samsung yakni My Files (File Saya).
4. Cara Membersihkan Cache di HP Samsung dengan Menghapus Cache Thumbnail
 |
| Cara Membersihkan Cache di HP Samsung dengan Menghapus Cache Thumbnail |
Selain cache sistem dan aplikasi, ada juga yang dinamakan cache thumbnail dan harus dihapus untuk mengembalikan performa HP Samsung.
Jika dilihat sekilas, cache thumbnail ini memang berhubungan dengan foto dan video yang tersimpan di HP Samsung guys.
Sedangkan cara kerja cache thumbnail ini mirip seperti cache aplikasi yang telah kami jelaskan di atas. Hanya saja bedanya cache ini akan bertambah seiring banyaknya foto atau video yang Anda simpan.
Untuk cara membersihkan cache di HP Samsung dengan menghapus cache thumbnail yaitu sebagai berikut:
- Pertama silahkan buka File Saya.
- Kemudian ketuk Penyimpanan Internal lalu cari folder DCIM.
- Setelah itu aktifkan fitur lihat file tersembunyi dulu, caranya ketuk icon titik tiga.
- Lalu pilih menu Pengaturan kemudian aktifkan Tampilkan file tersembunyi dengan menggeser opsinya ke kanan.
- Kalau sudah, silahkan kembali ke folder DCIM lalu klik folder thumbnails.
- Selanjutnya ketuk dan tahan salah satu file thumbnails kemudian ketuk Semua untuk memilih semua file.
- Setelah itu ketuk Hapus lalu klik Hapus lagi untuk mengkonfirmasinya.
5. Cara Membersihkan Cache di HP Samsung Lewat Recovery
 |
| Cara Membersihkan Cache di HP Samsung Lewat Recovery |
Kemudian Anda juga bisa menghapus cache sistem lewat recovery mode HP Samsung.
Di recovery mode, nantinya Anda harus memilih menu Wipe Cache untuk bisa menghapusnya.
Sehingga semua cache yang tersimpan, seperti sistem dan aplikasi terpasang akan terhapus dari HP Samsung Anda.
Untuk cara membersihkan cache di HP Samsung lewat recovery yaitu sebagai berikut:
- Pertama, matikan HP terlebih dulu dengan cara menekan tombol power.
- Kemudian tekan tombol power dan volume atas secara bersamaan hingga logo Samsung muncul dan sistem akan langsung masuk ke mode Android Recovery.
- Selanjutnya geser dengan tombol volume kemudian pilih menu Wipe cache partition dengan cara menekan tombol power.
- Setelah itu akan muncul pesan untuk mengkonfirmasi, kalau yakin silahkan pilih Yes.
- Tunggu sampai muncul pesan Cache wipe complete lalu pilih Reboot System Now untuk melakukan restart HP Samsung dan kembali ke mode normal.
- Selesai.
6. Cara Membersihkan Cache di HP Samsung Menggunakan Aplikasi Nox Cleaner
 |
| Cara Membersihkan Cache di HP Samsung Menggunakan Aplikasi Nox Cleaner |
Terakhir, Anda juga bisa menghapus cache di HP Samsung dengan menggunakan aplikasi tambahan. Salah satu aplikasi yang kami rekomendasikan yang bisa digunakan bernama Nox Cleaner.
Alasannya karena aplikasi ini mempunyai fitur untuk menghapus semua cache menumpuk di Android dengan berbagai jenis data cache.
Untuk cara membersihkan cache di HP Samsung menggunakan aplikasi Nox Cleaner yaitu sebagai berikut:
- Silahkan download dan install aplikasi Nox Cleaner di Google Playstore atau melalui link berikut ini (Download Aplikasi Nox Cleaner).
- Kemudian buka aplikasi Nox Cleaner setelah itu ketuk Bersihkan.
- Tunggu hingga sistem Nox memindai jumlah cache tersimpan.
- Kalau sudah, silahkan ketuk tombol Bersihkan sampah.
- Tunggu proses hapus cache dan kalau berhasil, akan muncul notifikasi Telah dibersihkan seperti berikut.
- Selesai.
Akhir Kata
Demikian beberapa cara membersihkan cache di HP Samsung yang bisa dipelajari dan diterapkan.Semua cara untuk menghapus cache di HP Samsung yang kami bagikan diatas bisa Anda terapkan untuk semua tipe HP Samsung.
Cara tersebut cukup simple dan mudah untuk diterapkan, walaupun ada cara yang menggunakan aplikasi tambahan.
Setelah selesai diterapkan, maka performa HP Samsung Anda pun akan kembali lebih lancar.

Posting Komentar