Cara Membagi Layar di Laptop 2024
Daftar Isi
Atau lebih secara bersamaan, apa lagi saya sendiri yang notabene bergantung di beberapa aplikasi saat menulis cukup bersyukur fitur dengan fungsi tersebut meluncurkan ke dalam Miscrosoft Windows 10.
Maka tidak perlu membukanya bergantian, contohnya saja pada saat mengetik sebuah artikel anda dapat membaca bahan yang berhasil didapatkan pada peramban sembari merangkai tulisannya.
Ke dalam pengeditan teks seperti Miscrosoft Word atau Google Docs secara langsung, hanya dengan memakai fitur pembagi tampilan atau disebut dengan "Snap" di Windows 10 pun.
Tidak memerlukan pengaturan khusus dan dapat dilakukan dengan sangatlah mudah untuk para pengguna bisa memakainya untuk semua versi yang beredar sekarang ini.
Bila belum bisa menggunakannya, silahkan anda ikuti cara membagi layar di laptop dan langsung saja simak ulasan sebagai berikut.
1. Cara Membagi Layar di Laptop Menggunakan Kursor
 |
| Cara Membagi Layar di Laptop Menggunakan Kursor |
- Pertama-tama buka aplikasi yang ingin disematkan pada layar.
- Jika sudah arahkan kursor ke dalam bagian title bar (baris atas yang sejajar dengan tombol minimize dan close) dari aplikasi tersebut.
- Lalu klik dan tahan di mouse atau touchpad.
- Kemudian anda tarik aplikasi ke kanan atau ke kiri disesuaikan dengan kebutuhan sampai ukurannya menjadi separuh layar.
- Tidak hanya menarik aplikasi ke kanan atau ke kiri saja, anda juga dapat mengarahkannya ke sudut-sudut layar bila ingin membagi tampilan komputer menjadi empat bagian.
- Namun hanya saja bila ukuran layar kecil, maka sangat tidak kami sarankan untuk membagikan menjadi empat jika sudah berhasil menyematkan aplikasi ke salah satu bagian.
- Anda selanjutnya dapat menempelkan aplikasi lain ke sisi berbeda, namun dalam hal ini anda memakai cara yang sama atau menggunakan fitur Snap Assist yang tertanam secara mendasar di Windows 10.
2. Cara Membagi Layar di Laptop Menggunakan Snap Assist
 |
| Cara Membagi Layar di Laptop Menggunakan Snap Assist |
- Terlebih dahulu buka semua aplikasi yang ingin anda sematkan.
- Jika sudah langsung saja sematkan salah satu aplikasi disisi tertentu dengan memakai cara sebelumnya.
- Setelah berhasil sehingga akan muncul beberapa thumbnail aplikasi lainnya.
- Lalu klik thumbnail dari aplikasi yang ingin anda sematkan selanjutnya.
Bila masih ada ruang yang dapat dipergunakan, dengan hadirnya fitur tersebut maka seluruh aplikasi yang terbuka di komputer akan menjadi thumbnail untuk dapat menjalankan disisi lain.
Maka anda tidak perlu lagi mengulang langkah yang sama berulang kali untuk membagi layar, sebab fitur pembagi layar di Windows 10.
Lebih menariknya lagi tidak hanya mendukung pengoperasian memakai kursor saja, namun bila mouse atau toucpad di komputer sedang error.
Sehingga anda dapat menggunakan pintasan tombol keyboard untuk dapat mengaturnya, itulah cara menggunakan fitur Snap Assist.
3. Cara Membagi Layar di Laptop Menggunakan Keyboard
 |
| Cara Membagi Layar di Laptop Menggunakan Keyboard |
- Pertama-tama jalankan jendela aplikasi yang nantinya akan disematkan dilayar.
- Jika sudah klik tombol Windows + Arah secara serentak untuk bisa menyesuaikan letak jendela aplikasi.
- Silahkan ulangi di aplikasi yang ingin dipasang selanjutnya atau bisa juga gunakan fitur Snap Assist bila tersedia disana.
- Pada dasarnya memakai pintasan tombol keyboard untuk mengatur sebuah tampilan layar dikomputer menjadi beberapa bagian sama seperti metode sebelum-belumnya.
- Anda tinggal mengarahkan letak jendela aplikasi ke lokasi yang diinginkan dengan cara tekan tombol Windows + Arah yang disesuaikan.
- Misalnya saja, anda bisa menekan tombol Windows + Arah Kanan lalu Windows + Arah Atas untuk dapat menggeser aplikasi ke pojok kanan atas layar dan membagi tampilan menjadi empat bagian.
- Tidak kalah menariknya anda juga dapat menyesuaikan ukuran jendela aplikasi dengan menarik pembatas yang terdapat ditengah-tengahnya.
- Namun secara lebih rinci, anda tinggal mengikuti langkah-langkah selanjutnya bila ingin melakukan pengaturannya.
4. Cara Membagi Layar di Laptop dengan Mengatur Ukuran Jendela Aplikasi di Fitur Snap
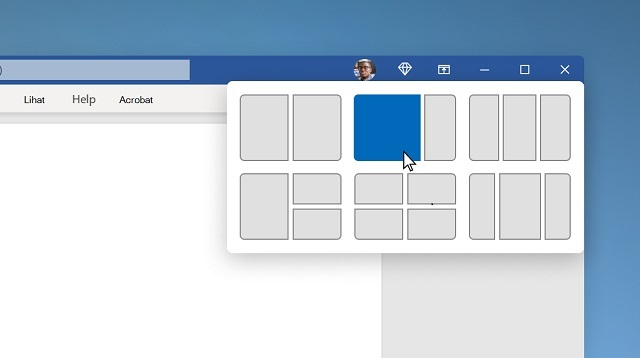 |
| Cara Membagi Layar di Laptop dengan Mengatur Ukuran Jendela Aplikasi di Fitur Snap |
- Ketika layar sudah terbagi menjadi dua bagian, lalu arahkan kursor ke garis tengah.
- Jika sudah kursor akan langsung berubah menjadi ikon panah dua sisi, setelah itu klik dan tahan.
- Silahkan tarik garis ke arah kanan atau kiri disesuaikan dengan kebutuhan.
- Pasalnya dalam hal ini anda bisa menarik garis kanan untuk memperluas tampilan jendela aplikasi disamping kiri namun sebaliknya anda bisa menggesernya ke kiri.
- Bila ingin memperlebar bagian kanan, sedangkan ukuran jendela dari kedua aplikasi secara umum akan berubah mengikuti garis tersebut hanya saja berdasarkan pengalaman.
- Hal seperti ini dapat saja tidak berlaku dibeberapa jenis aplikasi, tidak itu saja anda juga tidak dapat memanfaatkannya untuk mengubah ukuran secara otomatis.
- Jika layar terbagi menjadi empat bagian, maka disaat memerlukannya anda harus melakukan pengaturan jendela aplikasi satu per satu.
- Menampilkan beberapa jendela aplikasi didalam satu layar juga dapat dilakukan dengan memakai fitur FancyZones yaitu salah satu dukungan yang dibawa oleh set perlengkapan Microsoft PowerToys.
5. Cara Membagi Layar di Laptop dengan Fitur FancyZones dari Microsoft PowerToys
 |
| Cara Membagi Layar di Laptop dengan Fitur FancyZones dari Microsoft PowerToys |
- Download dan pasang terlebih dahulu melalui link berikut ini (Net Core 3.1.13 Dekstop Runtimez), bila belum pernah melakukannya.
- Jika sudah lanjutkan dengan mengunjungi halaman download PowerToys melalui link berikut ini (https://github.com/microsoft/PowerToys/releases/).
- Lalu anda pilih opsi versi yang Stabill.
- Setelah itu cari bagian Assets.
- Kemudian klik tanda panah ke bagian bawah bila pilihan didalamnya tidak muncul.
- Silahkan tekan PowerToysSetup-x.xx.x-64.exe untuk mendownload berkas pemasangan.
- Bila sudah lanjutkan dengan menjalankan berkas setelah berhasil mendownload.
- Selanjutnya ikuti layar pemasangan.
- Nantinya halaman Get Started terbuka dan pilih FancyZones jika sudah berhasil terpasang.
- Dilanjutkan dengan klik Settings.
- Namun anda harus memastikan tombol geser di opsi Enable FancyZones.
- Silahkan tekan tombol Launch layout editor untuk mengubah tata letak pembagian layar.
- Pasalnya di pilihan tata letak yang diinginkan tinggal klik Edit (ikon pensil) bila ingin mengatur jumlah kolom dan jarak diantaranya.
- Namun jangan sampai lupa tekan tombol Save untuk melakukan penyimpanan pengaturan.
- Silahkan klik Close (ikon silang) bila sudah selesai.
- Sedangkan untuk memakai FancyZones, silahkan tekan tombol Shift pada saat menyeret tittle bar.
- Pada tahap terakhir tempatkan jendela aplikasi dibagian yang diinginkan.
Akhir Kata
Itulah seluruh isi artikel kita kali ini mengenai cara membagi layar di laptop yang sudah kami sampaikan untuk anda terapkan dengan mudah.Ada beberapa cara yang sudah kami siapkan diatas tinggal pilih salah satu yang menurutnya sangatlah mudah dilakukan dan diterapkan.
Jika informasi ini sangatlah berguna dan bermanfaat langsung saja bagikan link artikel ini ke media sosial yang dimiliki seperti Facebook, Instagram dan lainnya.

Posting Komentar