Cara Masuk Safe Mode Windows 10 2024
Daftar Isi
Safe Mode adalah sebuah fitur pemecahan masalah yang tersedia di Windows 10 dan bisa digunakan untuk menyalakan komputer tanpa sebagian besar fitur yang tidak penting.
Safe Mode juga memungkinkan penggunanya untuk menggunakan Windows 10 dalam keadaan yang sangat mendasar sehingga bisa mengidentifikasi dan memperbaiki masalah yang mungkin terjadi.
Ketika Safe Mode diaktifkan, maka resolusi layar akan terlihat sedikit tidak aktif, aplikasi tertentu mungkin tidak berfungsi dengan baik, atau komputer berjalan sedikit lebih lambat dari biasanya.
Terkadang Windows 10 secara otomatis mengaktifkan Safe Mode saat masalah terdeteksi, namun terkadang fitur ini juga diaktifkan secara manual.
Nah, berikut ini kami akan bagikan beberapa cara masuk Safe Mode Windows 10 yang perlu diketahui dan bisa diterapkan.
1. Cara Masuk Safe Mode Windows 10 with Networking
 |
| Cara Masuk Safe Mode Windows 10 with Networking |
Yang perlu diketahui, jika ada dua versi Safe Mode yaitu Safe Mode dan Safe Mode with Networking.
Keduanya sama, namun perbedaannya, Safe Mode with Networking menyertakan driver jaringan dan layanan yang dibutuhkan untuk mengakses Internet dan komputer lain.
Untuk cara masuk Safe Mode Windows 10 yaitu sebagai berikut:
- Langkah pertama, silahkan tekan tombol logo Windows + X pada keyboard.
- Kemudian tekan dan tahan tombol Shift sambil mengklik Restart dari menu shut down atau sign out. Selanjutnya pilih menu Troubleshoot > Advanced options > Startup Settings lalu klik Restart.
- Setelah komputer restart, silahkan daftar opsi akan ditampilkan kemudian pilih 4 atau F4 atau Fn+F4 (mengikuti petunjuk di layar) untuk masuk Safe Mode Windows 10.
- Anda bisa pilih 5 atau F5 atau Fn+F5 untuk Safe Mode with Networking bila ingin menggunakan internet.
2. Cara Masuk Safe Mode Windows 10 melalui Menu Settings
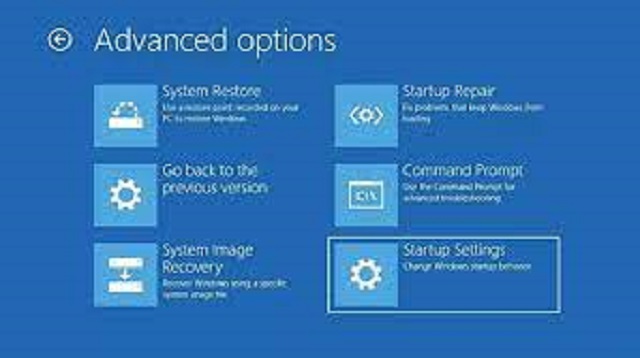 |
| Cara Masuk Safe Mode Windows 10 melalui Menu Settings |
Untuk cara masuk Safe Mode Windows 10 melalui menu Settings yaitu sebagai berikut:
- Silahkan tekan tombol logo Windows + I pada keyboard untuk membuka Settings. Jika tidak berhasil, Anda bisa pilih tombol Start, kemudian pilih Settings.
- Selanjutnya pilih Update & Security > Recovery.
- Pada bagian Advanced, silahkan pilih Restart. Setelah restart akan tampil layar Choose an option, Anda bisa pilih Troubleshoot > Advanced options > Startup Settings > Restart.
- Setelah itu daftar opsi akan ditampilkan untuk masuk Safe Mode Windows 10.
- Pilih 4 atau tekan F4 untuk memulai dalam Safe Mode dan jika Anda ingin menggunakan internet, silahkan pilih 5 atau tekan F5 untuk Safe Mode with Networking.
3. Cara Masuk Safe Mode Windows 10 melalui Layar Sign-in
 |
| Cara Masuk Safe Mode Windows 10 melalui Layar Sign-in |
Untuk cara masuk Safe Mode Windows 10 melalui layar sign-in yaitu sebagai berikut:
- Pada layar masuk Windows, silahkan tekan dan tahan tombol Shift ketika memilih Power > Restart. Setelah itu, layar akan menampilkan Choose an option, kemudian pilih Troubleshoot > Advanced options > Startup Settings > Restart.
- Jika sudah, selanjutnya daftar opsi akan ditampilkan untuk masuk Safe Mode Windows 10.
- Silahkan pilih 4 atau tekan F4 untuk memulai dalam Safe Mode. Atau jika Anda perlu menggunakan internet, bisa memilih 5 atau tekan F5 untuk Safe Mode with Networking.
4. Cara Masuk Safe Mode Windows 10 melalui System Configuration
 |
| Cara Masuk Safe Mode Windows 10 melalui System Configuration |
Cara ke empat yang bisa digunakan untuk masuk ke safe mode adalah melalui system configuration.
Untuk cara masuk Safe Mode Windows 10 melalui system configuration yaitu sebagai berikut:
- Langkah pertama, silahkan ketik “msconfig” atau “system configuration” di Windows Search kemudian tekan enter. Setelah itu sebuah jendela system configuration akan ditampilkan di layar komputer.
- Kemudian klik tab Boot, setelah ceklis opsi Safe Boot yang ada di bagian kiri bawah. Di bawahnya terdapat beberaoa metode safe boot yang bisa dipilih dan digunakan yaitu sebagai berikut:
- Minimal: Menjalankan Safe Mode dengan cara memuat driver dan service yang penting saja, namun tetap dalam tampilan Windows standar.
- Alternate Shell: Menjalankan Safe Mode menggunakan Command prompt tanpa Windows GUI. Dibutuhkan pengetahuan untuk menggunakan Windows tanpa bantuan mouse bila ingin menggunakan fitur ini.
- Active Directory Repair: Menjalankan Safe Mode yang mempunyai akses ke komponen komputer. Karena fitur ini sangat cocok digunakan saat Anda gagal menginstal hardware baru.
- Network: Menjalankan Safe Mode dengan tambahan driver dan service yang digunakan untuk mengakses jaringan dan menggunakan tampilan Windows GUI standar.
- Silahkan pilih salah satu dari keempat fitur tambahan tersebut, kamudian klik tombol “Apply” lalu “OK”. Pertanyaan apakah ingin melakukan restrat sekarang atau tidak selanjutnya akan muncul Silahkan lakukan restart untuk masuk ke safe mode tersebut.
5. Cara Masuk Safe Mode Windows 10 Menggunakan Tombol F8
 |
| Cara Masuk Safe Mode Windows 10 Menggunakan Tombol F8 |
Cara masuk Safe Mode di Windows 10 yang selanjutnya adalah metode yang sudah sangat umum yakni menggunakan tombol F8 di keyboard.
Anda hanya perlu menekan tombol F8 beberapa kali saat proses booting lalu memilih jenis Safe Mode mana yang akan digunakan.
Sayangnya, di Windows 10 cara mengakses via tombol F8 ini sudah ditiadakan dengan tujuan untuk memperpecat proses booting.
Tetapi Anda bisa menggunakan trik khusus agar cara ini kembali bisa digunakan di Windows 10.
Untuk cara masuk Safe Mode Windows 10 menggunakan tombol F8 yaitu sebagai berikut:
- Langkah pertama, silahkan klik kanan di tombol Start kemudian pilih opsi Command Prompt (Admin). Selanjutnya klik tombol “Yes” jika muncul peringatan dari User Account Control dan Command Prompt akan langsung terbuka kemudian ketikkan perintah di bawah ini:
bcdedit /set {default} bootmenupolicy legacy
- Setelah itu tekan enter lalu restart komputer Anda.
- Sekarang setiap kali melakukan booting, maka Anda bisa menekan tombol F8 untuk masuk ke Safe Mode.
- Bila ingin menonaktifkan kembali tombol F8 tersebut, silahkan ulangi langkah di atas kemudian ketik:
bcdedit /set {default} bootmenupolicy standard
- Lalu tekan enter kemudian tutup kembali Command Prompt.
- Sekarang tombol F8 sudah tidak bisa lagi digunakan untuk mengakses Safe Mode saat proses booting, tetapi proses booting ke sistem operasi Windows-nya akan menjadi lebih cepat.
Akhir Kata
Demikian beberapa cara masuk Safe Mode Windows 10 yang perlu diketahui dan bisa diterapkan dengan mudah dan cepat.Cara masuk Safe Mode di Windows 10 kini sudah bisa dilakukan dengan mudah.
Jika PC atau laptop Anda tiba-tiba mati setelah masuk ke sistem Windows, maka bisa mengikuti cara yang telah kami bagikan di atas.
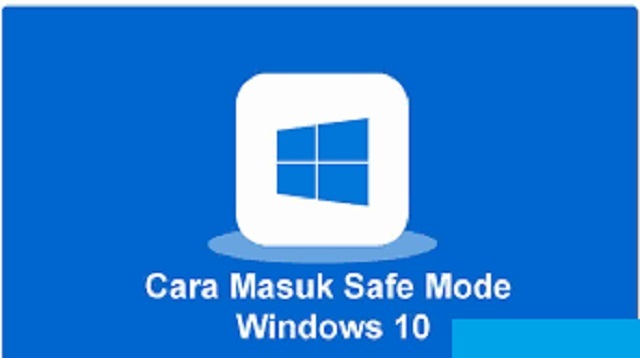
Posting Komentar