Cara Install Ulang Windows 10 2024
Daftar Isi
Dengan melakukan instal ulang, sistem Windows akan kembali seperti awalnya sehingga anda akan terbebas dari berbagai masalah seperti virus dan lainnya.
Di era cakram padat berakhir, instalasi Windows menggunakan flashdisk mulai populer, cara ini tergolong banyak dipilih lantaran kemudahannya dalam menginstal kembali perangkat komputer.
Instalasi melalui flashdisk ini biasanya menggunakan file Windows berformat ISO, format ini nantinya digunakan sebagai format bootable yang perlu diinstal di flashdisk.
Format bootable adalah format instalasi system operasi yang biasanya dipasang di flashdisk, format ini tidak terbatas pada sistem operasi Windows.
Jika format bootable tersebut sudah terpasang di flashdisk, anda bisa dengan mudah melakukan instalasi Windows ke perangkat komputer melalui flashdisk.
Bootable Windows di flashdisk ini bisa menjadi cara yang menarik untuk menginstal kembali sistem operasi Windows di komputer anda.
Berbeda jika anda ingin menginstal Windows di perangkat lain sebagai back-up, cara ini bisa anda lakukan jika kebetulan anda ingin sebuah perangkat Windows yang praktis dan mudah dibawa kemana-mana.
Berbicara mengenai instalasi Windows, pada artikel kali ini kami akan membahas mengenai cara install ulang Windows 10.
Syarat-Syarat Install Ulang Windows 10
Sebelum mengulas cara install ulang Windows 10, anda perlu mengetahui terlebih dahulu mengenai syarat install ulang Windows 10.
Bagi para pengguna Windows 10 tidak perlu mempersiapkan banyak hal untuk melakukan install ulang karena yang dibutuhkan hanya koneksi yang memadai dan sistem Windows dengan lisensi resmi.
Namun, perlu anda ingat bahwa saat melakukan proses install ulang berlangsung, laptop harus selalu terhubung dengan charger.
Selain itu, jangan matikan laptop hingga seluruh prosesnya sudah selesai dan pastikan juga kestabilan koneksi internet anda saat melakukan instalasi.
Jangan sampai internet mati di tengah-tengah proses install ulang karena jika hal itu terjadi anda harus memulainya kembali dari awal proses.
1. Cara Install Ulang Windows 10
 |
| Cara Install Ulang Windows 10 |
Sebelum memulai proses re-install, anda harus menautkan key product Windows 10 dengan akun Microsoft-anda.
Karena jika anda tidak melakukannya maka Windows 10 tidak dapat diaktifkan kembali setelah proses install ulang usai.
Untuk memeriksa key product, anda bisa pergi ke "Settings" lalu pilih "Update & Security", kemudian klik "Activation".
Nah, jika key product sudah tertaut dengan akun Microsoft, anda sudah bisa mulai melakukan cara install ulang Windows 10 yaitu sebagai berikut:
Karena jika anda tidak melakukannya maka Windows 10 tidak dapat diaktifkan kembali setelah proses install ulang usai.
Untuk memeriksa key product, anda bisa pergi ke "Settings" lalu pilih "Update & Security", kemudian klik "Activation".
Nah, jika key product sudah tertaut dengan akun Microsoft, anda sudah bisa mulai melakukan cara install ulang Windows 10 yaitu sebagai berikut:
- Langkah pertama, silahkan anda klik "Start" pada bagian pojok kiri layar device.
- Selanjutnya pilih "Update & Security"
- Pada menu "Settings" klik opsi "Recovery".
- Maka akan muncul laman baru pada kanan layar anda.
- Untuk memulai proses install ulang Windows 10, maka memilih opsi "Get Started" yang berada di bawah Reset this PC.
- Penginstalan ulang akan menghapus seluruh drive device, pilih "Remove Everything" jika anda benar-benar ingin install ulang secara menyeluruh.
- Jika Windows gagal memuat proses instalasi, anda akan digiring ke laman "Troubleshoot".
- Setelah itu anda bisa pilih "Troubleshoot" diikuti dengan "Reset your PC".
- Maka proses install ulang akan dimulai secara otomatis.
- Selesai.
2. Instal Windows Portable di Flashdisk
 |
| Instal Windows Portable di Flashdisk |
Menjalankan Windows di flashdisk bisa dilakukan, anda hanya perlu menyiapkan sebuah flashdisk dengan ukuran yang besar yang bisa menampung sistem operasi Windows yang terpasang.
Karena sistem Windows biasanya berpuluh GB sehingga anda perlu menyiapkan flashdisk setidaknya 64 GB, jika lebih besar akan lebih baik.
Anda juga tidak perlu download file ISO Windows di situs resmi Microsoft karena yang menjadi bahan adalah sistem Windows yang terpasang.
Setelah semuanya sudah siap, anda juga perlu mendownload EasesUS OS2Go karena aplikasi ini akan mendeteksi sistem penyimpanan (Download EasesUS OS2Go).
Anda bisa memilih flashdisk sebagai target penyimpanan Windows, namun perlu diingat cara ini akan menghapus semua data di flashdisk.
Selanjutnya anda bisa pilih "Next"dan tunggu sampai selesai, jika sudah restart dan pilih opsi "Akses BIOS ke flashdisk" sehingga Windows secara portable sudah bisa dijalankan.
Cara install ulang Windows 10 dengan flashdisk di atas adalah cara yang bisa dipilih agar bisa jalankan Windows secara portable karena masih berhubungan dengan konteks artikel untuk instal ulang Windows.
Jika cara tersebut bukan cara yang cocok, anda bisa menginstal ulang secara tradisional seperti sudah dijelaskan sebelumnya.
Proses instal ulang ini juga membutuhkan CD, DVD, file ISO, atau flashdisk yang berisi mentahan atau file instalasi Windows, mirip-mirip seperti yang sudah disebutkan sebelumnya.
Karena sistem Windows biasanya berpuluh GB sehingga anda perlu menyiapkan flashdisk setidaknya 64 GB, jika lebih besar akan lebih baik.
Anda juga tidak perlu download file ISO Windows di situs resmi Microsoft karena yang menjadi bahan adalah sistem Windows yang terpasang.
Setelah semuanya sudah siap, anda juga perlu mendownload EasesUS OS2Go karena aplikasi ini akan mendeteksi sistem penyimpanan (Download EasesUS OS2Go).
Anda bisa memilih flashdisk sebagai target penyimpanan Windows, namun perlu diingat cara ini akan menghapus semua data di flashdisk.
Selanjutnya anda bisa pilih "Next"dan tunggu sampai selesai, jika sudah restart dan pilih opsi "Akses BIOS ke flashdisk" sehingga Windows secara portable sudah bisa dijalankan.
Cara install ulang Windows 10 dengan flashdisk di atas adalah cara yang bisa dipilih agar bisa jalankan Windows secara portable karena masih berhubungan dengan konteks artikel untuk instal ulang Windows.
Jika cara tersebut bukan cara yang cocok, anda bisa menginstal ulang secara tradisional seperti sudah dijelaskan sebelumnya.
Proses instal ulang ini juga membutuhkan CD, DVD, file ISO, atau flashdisk yang berisi mentahan atau file instalasi Windows, mirip-mirip seperti yang sudah disebutkan sebelumnya.
3. Menggunakan Refresh atau Reset
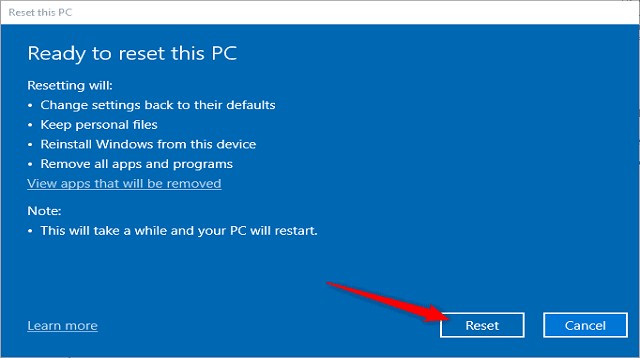 |
| Menggunakan Refresh atau Reset |
Jika anda mengalami masalah pada komputer dan ingin memperbaikinya, sebaiknya lakukan refresh terlebih dahulu.
Sehingga kendala yang terdapat pada sistem dan program desktop dapat diperbaiki tanpa menghapus data pribadi yang ada didalamnya.
Jika setelah proses refresh masalah tersebut masih ada, maka anda bisa menggunakan fitur reset ini sebagai solusinya.
Dengan begitu, semua data yang terdapat pada hard disk komputer akan dihapus secara menyeluruh sehingga komputer anda menjadi seperti baru kembali.
Namun, cara install ulang Windows 10 manapun yang dipilih harus tetap melakukan backup data sebelumnya agar tidak kehilangan data yang penting jika terjadi kesalahan dalam proses refresh atau resetnya.
Secara umum refresh dan reset merupakan fitur yang sama, keduanya akan mengembalikan Windows di komputer keadaan seperti sedia kala ketika baru diinstal.
Namun, keduanya juga memiliki perbedaan yakni fitur refresh tidak akan menghapus program modern dan file pribadi, sedangkan reset akan menghapus semuanya.
Untuk lebih jelasnya, adapun beberapa hal yang akan terjadi jika anda melakukan refresh yaitu sebagai berikut:
Sehingga kendala yang terdapat pada sistem dan program desktop dapat diperbaiki tanpa menghapus data pribadi yang ada didalamnya.
Jika setelah proses refresh masalah tersebut masih ada, maka anda bisa menggunakan fitur reset ini sebagai solusinya.
Dengan begitu, semua data yang terdapat pada hard disk komputer akan dihapus secara menyeluruh sehingga komputer anda menjadi seperti baru kembali.
Namun, cara install ulang Windows 10 manapun yang dipilih harus tetap melakukan backup data sebelumnya agar tidak kehilangan data yang penting jika terjadi kesalahan dalam proses refresh atau resetnya.
Secara umum refresh dan reset merupakan fitur yang sama, keduanya akan mengembalikan Windows di komputer keadaan seperti sedia kala ketika baru diinstal.
Namun, keduanya juga memiliki perbedaan yakni fitur refresh tidak akan menghapus program modern dan file pribadi, sedangkan reset akan menghapus semuanya.
Untuk lebih jelasnya, adapun beberapa hal yang akan terjadi jika anda melakukan refresh yaitu sebagai berikut:
- Windows tidak akan menghapus file pribadi, pengaturan personalisasi dan aplikasi modern yang diunduh dari Windows Store.
- Windows akan mengembalikan semua pengaturan PC menjadi default.
- Windows akan menghapus semua program desktop dan akan menampilkan daftar program yang dihapus tersebut setelah proses refresh selesai.
Ada dua cara yang bisa dilakukan untuk dapat melakukan refresh dan reset ini, yaitu melalui desktop dan boot options menu.
Jika komputer anda masih berjalan dengan baik, maka gunakanlah cara melalui desktop dengan langkah-langkah yaitu sebagai berikut:
Cara install ulang Windows dengan kedua metode diatas sangat mudah dan juga cepat, anda juga bisa menerapkan cara ini dilaptop manapun baik itu ASUS, Lenovo, Acer dan lainnya.
Anda hanya tinggal menentukan fitur mana yang akan digunakan karena keduanya memiliki kelebihan masing-masing dan tidak perlu lagi ulang instlasi Windows 10.
Demikian informasi yang dapat kami bagikan kepada anda mengenai cara menginstall ulang Windows 10 pada artikel kali ini. Semoga bermanfaat dan selamat mencoba
Jika komputer anda masih berjalan dengan baik, maka gunakanlah cara melalui desktop dengan langkah-langkah yaitu sebagai berikut:
- Langkah pertama, silahkan anda buka "Start Menu > Settings".
- Pada jendela yang terbuka pilihlah opsi "Update & Security".
- Setelah itu klik opsi "Recovery" yang ada di kolom sebelah kanan.
- Kemudian klik tombol "Get started" pada bagian Reset this PC.
- Setelah itu pilih opsi "Keep my files" jika ingin melakukan refresh dan pilih opsi "Remove everything" jika ingin melakukan reset.
- Maka proses refresh atau reset akan dilakukan anda tinggal tunggu hinnga selesai.
- Jika di komputer terdapat beberapa partisi hard disk, maka akan muncul pertanyaan "Your PC has more than one drive. Do you want to remove all files from all drives?" menanyakan apakah anda ingin menghapus semua partisi atau tidak.
- Jika anda tidak ingin menghapus semua partisi, silahkan pilih opsi "Only the drive where Windows is installed".
Akhir Kata
Itulah seluruh isi pembahasan yang dapat kami jabarkan kepada anda seputar cara install ulang Windows 10.Cara install ulang Windows dengan kedua metode diatas sangat mudah dan juga cepat, anda juga bisa menerapkan cara ini dilaptop manapun baik itu ASUS, Lenovo, Acer dan lainnya.
Anda hanya tinggal menentukan fitur mana yang akan digunakan karena keduanya memiliki kelebihan masing-masing dan tidak perlu lagi ulang instlasi Windows 10.
Demikian informasi yang dapat kami bagikan kepada anda mengenai cara menginstall ulang Windows 10 pada artikel kali ini. Semoga bermanfaat dan selamat mencoba
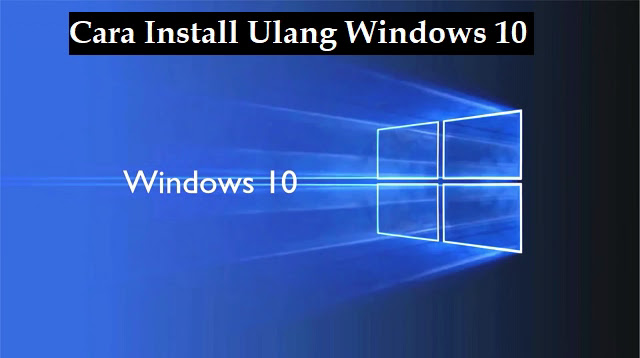
Posting Komentar