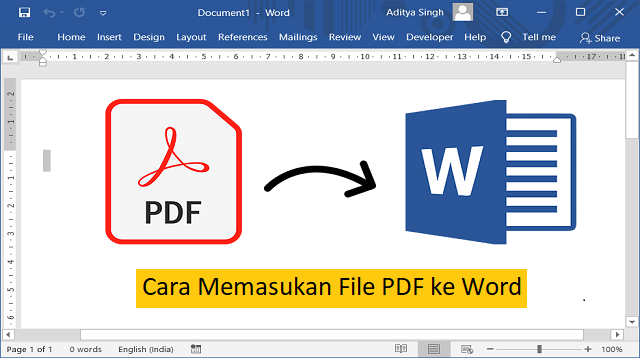Cara Memasukan File PDF ke Word 2024
Sabtu, 06 April 2024
Cara memasukan file PDF ke Word ini dapat anda melakukannya dengan mudah, seperti yang kita ketahui bahwa PDF dan Word merupakan format dokumen yang sering digunakan untuk berbagai keperluan.
Baik dalam dunia pendidikan maupun pekerjaan, PDF (Portable Document Format) merupakan sebuah format berkas yang digunakan untuk keperluan pertukaran dokumen digital.
Sedangkan Microsoft Word merupakan sebuah perangkat lunak yang biasanya digunakan untuk melakukan pengolahan kata.
Jika anda ingin melampirkan file PDF dalam bentuk dokumen Word, ada banyak cara untuk memasukkan file PDF ke Microsoft Word dengan mudah dan praktis.
Bagi anda yang belum mengetahui cara memasukan file PDF ke Word, silahkan anda menyimak artikel ini sampai selesai karena kami akan membahas tentang hal tersebut.
Dengan cara ini file PDF anda bisa secara lengkap akan dimasukkan ke dokumen Word anda, anda bisa memilih untuk menampilkan file PDF anda sebagai ikon pratinjau file.
Bahkan anda juga dapat membuka file PDF (Portable Document Format) tersebut dengan memilih ikon pratinjau tersebut.
Selain itu, setiap anda melakukan perubahan terhadap file PDF yang akan dimasukkan ke dalam dokumen Word akan terlihat pada lampiran dokumen Word tersebut.
Dan langkah-langkah yang dapat anda ikuti untuk cara memasukan file PDF ke Word yaitu sebagai berikut:
Insert Object Tool merupakan untuk melampirkan file PDF tersebut sebagai objek ke dokumen Word yang anda miliki.
Jadi, jika anda sudah memasukkan halaman pertama dari PDF tersebut, maka akan muncul dan menjadi bagian dari dokumen Word tersebut.
Tetapi perlu anda ketahui, jika file PDF tersebut dilindungi kata sandi maka anda tidak akan bisa memasukkan file PDF ke dokumen Word.
Silahkan anda menyimak langkah-langkah di bawah ini untuk cara memasukan file PDF ke Word menggunakan Insert Object Tool yaitu sebagai berikut:
Anda juga bisa memasukkan file PDF sebagai gambar, tempat bedanya dari cara memasukan PDF ke Word sebagai gambar adalah file PDF tersebut tidak bisa diedit.
Dan perubahan apapun yang anda lakukan pada file sumber PDF tidak akan terlihat pada dokumen Word sesudahnya.
Tetapi, agar anda bisa melakukan cara memasukan PDF ke Microsoft Word sebagai gambar ini, terlebih dahulu anda harus mengkonversi file PDF anda ke format JPG.
Untuk lebih jelasnya, silahkan anda mengikuti langkah-langkah di bawah ini untuk cara memasukan file PDF ke Word sebagai gambar yaitu sebagai berikut:
Jangan lupa anda membagikan informasi yang anda dapatkan pada artikel ini yang membahas mengenai cara memasukkan file PDF ke Microsoft Word dengan mengsharenya melalui media sosial.
Semoga dengan adanya pembahasan tentang cara memasukkan file PDF ke Microsoft Word ini dapat mempermudah anda untuk melakukannya dan menambah wawasan anda.
Baik dalam dunia pendidikan maupun pekerjaan, PDF (Portable Document Format) merupakan sebuah format berkas yang digunakan untuk keperluan pertukaran dokumen digital.
Sedangkan Microsoft Word merupakan sebuah perangkat lunak yang biasanya digunakan untuk melakukan pengolahan kata.
Jika anda ingin melampirkan file PDF dalam bentuk dokumen Word, ada banyak cara untuk memasukkan file PDF ke Microsoft Word dengan mudah dan praktis.
Bagi anda yang belum mengetahui cara memasukan file PDF ke Word, silahkan anda menyimak artikel ini sampai selesai karena kami akan membahas tentang hal tersebut.
1. Cara Memasukan File PDF ke Word Menggunakan Linked Object
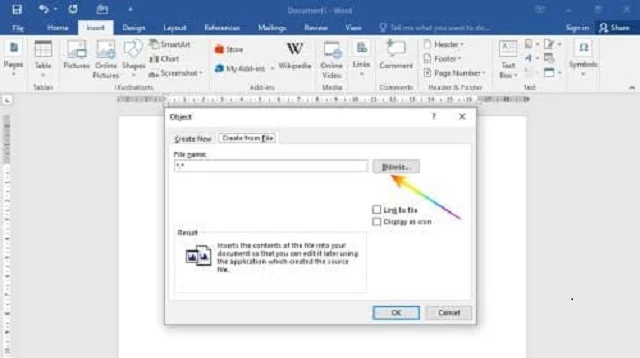 |
| Cara Memasukan File PDF ke Word Menggunakan Linked Object |
Yang pertama untuk anda yang ingin memasukkan PDF ke Word, anda bisa melakukannya dengan menggunakan Linked Object.
Dengan cara ini file PDF anda bisa secara lengkap akan dimasukkan ke dokumen Word anda, anda bisa memilih untuk menampilkan file PDF anda sebagai ikon pratinjau file.
Bahkan anda juga dapat membuka file PDF (Portable Document Format) tersebut dengan memilih ikon pratinjau tersebut.
Selain itu, setiap anda melakukan perubahan terhadap file PDF yang akan dimasukkan ke dalam dokumen Word akan terlihat pada lampiran dokumen Word tersebut.
Dan langkah-langkah yang dapat anda ikuti untuk cara memasukan file PDF ke Word yaitu sebagai berikut:
- Terlebih dahulu silahkan anda membuka program Microsoft Word di perangkat anda.
- Lalu silahkan anda meletakkan kursor pada bagian dimana tempat anda ingin memasukkan file PDF sebagai objek yang di link pada dokumen Word anda.
- Setelah itu silahkan anda mengklik tab menu "Insert".
- Kemudian silahkan anda mengklik tab "Objek".
- Selanjutnya pada kotak dialog Objek, silahkan anda pilih "Buat Dari File".
- Setelah itu silahkan anda mengklik "Browse", dan anda pilih file PDF yang ingin dimasukkan sebagai objek yang di linked pada dokumen Word anda.
- Langkah berikutnya silahkan anda mengklik "Link To File" untuk memasukkan pintasan file PDF anda.
- Lalu silahkan anda mengklik "Display as icon", jika anda ingin file PDF anda dimasukkan sebagai ikon.
- Selain itu anda juga bisa menampilkan file PDF anda menggunakan ikon yang berbeda dengan cara mengklik "Change Icon".
- Kemudian anda Browse untuk memilih ikon yang sesuai dengan keinginan anda, lalu silahkan anda mengklik "OK" atau tekan "Enter".
- Setelah itu anda klik "OK".
- Selesai.
2. Cara Memasukan File PDF ke Word Menggunakan Insert Object Tool
 |
| Cara Memasukan File PDF ke Word Menggunakan Insert Object Tool |
Yang kedua untuk cara memasukkan PDF (Portable Document Format) ke Microsoft Word dengan menggunakan Insert Object Tool.
Insert Object Tool merupakan untuk melampirkan file PDF tersebut sebagai objek ke dokumen Word yang anda miliki.
Jadi, jika anda sudah memasukkan halaman pertama dari PDF tersebut, maka akan muncul dan menjadi bagian dari dokumen Word tersebut.
Tetapi perlu anda ketahui, jika file PDF tersebut dilindungi kata sandi maka anda tidak akan bisa memasukkan file PDF ke dokumen Word.
Silahkan anda menyimak langkah-langkah di bawah ini untuk cara memasukan file PDF ke Word menggunakan Insert Object Tool yaitu sebagai berikut:
- Pertama-tama silahkan anda membuka program Microsoft Word di perangkat anda.
- Jika program Microsoft Word sudah terbuka, silahkan anda mengklik tab "Sisipkan" yang berada di bagian kiri atas layar.
- Lalu anda klik "Objek" pada bagian kanan atas layar.
- Berikutnya pada pilihan menu jendela yang muncul, silahkan anda mengklik tab "Buat dari File".
- Setelah itu silahkan anda mengklik "Browse", dan anda telusuri file-file pada perangkat anda sampai menemukan file PDF yang ingin dimasukkan ke dokumen Word anda.
- Apabila anda sudah menemukan file PDF yang ingin dimasukan ke dokumen Word anda, silahkan anda pilih file tersebut dan silahkan anda klik "Buka".
- Lalu anda klik "OK".
- Selesai.
3. Cara Memasukan File PDF ke Word sebagai Gambar
 |
| Cara Memasukan File PDF ke Word sebagai Gambar |
Selain memasukan PDF ke Word dengan melampirkan file PDF tersebut sebagai objek pada dokumen Word yang anda miliki.
Anda juga bisa memasukkan file PDF sebagai gambar, tempat bedanya dari cara memasukan PDF ke Word sebagai gambar adalah file PDF tersebut tidak bisa diedit.
Dan perubahan apapun yang anda lakukan pada file sumber PDF tidak akan terlihat pada dokumen Word sesudahnya.
Tetapi, agar anda bisa melakukan cara memasukan PDF ke Microsoft Word sebagai gambar ini, terlebih dahulu anda harus mengkonversi file PDF anda ke format JPG.
Untuk lebih jelasnya, silahkan anda mengikuti langkah-langkah di bawah ini untuk cara memasukan file PDF ke Word sebagai gambar yaitu sebagai berikut:
- Langkah pertama silahkan anda membuka program Microsoft Word pada perangkat anda.
- Lalu anda letakkan kursor pada tempat dimana gambar yang ingin dikonversikan dari file PDF.
- Setelah itu silahkan anda tab menu dan mengklik tab "Insert".
- Langkah berikutnya silahkan anda mengklik "Pictures" untuk membuka kotak dialog Insert Pictures.
- Kemudian silahkan anda mencari file JPG dari file PDF yang ingin anda masukkan ke Word.
- Selanjutnya silahkan anda mengklik "Insert" untuk memasukkan gambar PDF tersebut ke dalam dokumen Word anda.
- Selesai.
Akhir Kata
Itulah yang dapat kami sampaikan pada kesempatan ini tentang beberapa cara memasukan file PDF ke Word yang bisa anda gunakan sesuai kebutuhan anda, semoga ulasan ini bermanfaat untuk anda.Jangan lupa anda membagikan informasi yang anda dapatkan pada artikel ini yang membahas mengenai cara memasukkan file PDF ke Microsoft Word dengan mengsharenya melalui media sosial.
Semoga dengan adanya pembahasan tentang cara memasukkan file PDF ke Microsoft Word ini dapat mempermudah anda untuk melakukannya dan menambah wawasan anda.