Cara Menghitung Rata-Rata di Excel 2024
Daftar Isi
Cara Menghitung Rata-rata di Excel - Mungkin bagi anda sudah tidak asing lagi dengan microsoft Excel yang merupakan softwere yang dapat membantu pekerjaan anda.
Terutama yang berhubungan dengan tabel, angka, dan hitungan, dengan adanya Microsoft Excel ini anda tidak menghabiskan banyak waktu.
Anda tidak perlu menghitung angka satu persatu, baik itu ditambah, dikurangi, dikalikan, dibagi dan lainnya.
Terutama yang berhubungan dengan tabel, angka, dan hitungan, dengan adanya Microsoft Excel ini anda tidak menghabiskan banyak waktu.
Anda tidak perlu menghitung angka satu persatu, baik itu ditambah, dikurangi, dikalikan, dibagi dan lainnya.
Cara Menghitung Rata-rata di Excel
Excel ini bisa anda manfaatkan sebagai kalkulator atau alat untuk menghitung dengan mudah dan efisien, karena anda bisa melakukan cara menghitung rata-rata di Excel dengan mudah.1. Menggunakan Fungsi Average
 |
| Cara Menghitung Rata-rata di Excel dengan Menggunakan Fungsi Average |
Average ini digunakan untuk mencari besaran nilai rata-rata dari kumpulan data pada periode tertentu atau sekelompok data.
Anda bisa mengikuti panduan di bawah ini untuk cara menghitung rata-rata di Excel dengan menggunakan fungsi average sebagai berikut:
Lalu jika rata-rata yang anda butuhkan untuk beberapa kolom, anda tidak perlu untuk mengulang langkah-langkah di atas, karena ada langkah sederhana untuk mendapatkannya yaitu dengan cara:
Anda bisa mengikuti panduan di bawah ini untuk cara menghitung rata-rata di Excel dengan menggunakan fungsi average sebagai berikut:
- Terlebih dahulu silahkan anda memasukkan data yang akan dihitung rata-ratanya.
- Kemudian silahkan anda meletakkan kursor di cell yang anda inginkan.
- Setelah itu silahkan anda mengklik menu bar "Formula', lalu anda lanjutkan dengan mengklik "Auto Sum".
- Langkah berikutnya silahkan anda memilih menu "Average" di dalamnya.
- Lalu secara otomatis Formula Average akan muncul pada cell tersebut, seperti contohnya =AVERAGE(C2:C11).
- Yang artinya kolom yang akan dihitung yaitu C2 sampai C11, anda bisa mengubahnya sesuai data yang anda inginkan.
- Selanjutnya silahkan anda menekan "Enter", maka hasil hitungan akan muncul pada cell.
- Selesai.
Lalu jika rata-rata yang anda butuhkan untuk beberapa kolom, anda tidak perlu untuk mengulang langkah-langkah di atas, karena ada langkah sederhana untuk mendapatkannya yaitu dengan cara:
- Silahkan anda meletakkan kursor pada cek nilai rata-rata yang sudah anda peroleh tadi.
- Lalu anda mengarahkan kursor ke sudut kanan bawah cell sampai muncul tanda “+”.
- Setelah itu anda tahan dan seret cell itu ke arah cell rata-rata yang lain.
- Selanjutnya anda lepas kursor dan nilai rata-rata untuk beberapa kolom akan muncul.
- Selesai.
2. Cara Menghitung Rata-rata di Excel dalam Baris
 |
| Cara Menghitung Rata-rata di Excel dalam Baris |
Jika anda menggunakan Excel untuk melakukan perhitungan, biasanya anda akan menemukan angka-angka dalam sebuah baris dan angka-angka tersebut harus dihitung nilai rata-ratanya.
Dengan menggunakan Excel, maka anda bisa mencari rata-rata dalam sebuah baris dengan mudah,
berikut adalah langkah-langkah cara menghitung rata-rata di Excel dalam baris diantaranya
Dengan menggunakan Excel, maka anda bisa mencari rata-rata dalam sebuah baris dengan mudah,
berikut adalah langkah-langkah cara menghitung rata-rata di Excel dalam baris diantaranya
- Terlebih dahulu silahkan anda memilih baris yang berisikan angka yang akan anda hitung nilai rata-ratanya.
- Setelah itu silahkan anda menulis rumus untuk mencari nilai rata-rata dibagian kolom nilai rata-rata.
- Rumus mencari rata-rata di Excel yaitu Averange, untuk cara menggunakannya silahkan anda tambahkan simbol "= (sama dengan)" didepan averange.
- Lalu silahkan anda tambahan buka kurung "(" setelah averange, kemudian tutup kurung ")", apabila anda memasukkan tempat atau kotak dari angka-angka yang ingin dicari rata-ratanya.
- Dilangkah kedua setelah membuat buka kurung, anda blok baris yang berisi angka-angka tersebut, lalu anda tekan "Enter" maka akan muncul nilai rata-rata dari baris tersebut.
- Selesai.
3. Cara Menghitung Rata-rata di Excel dalam Kolom
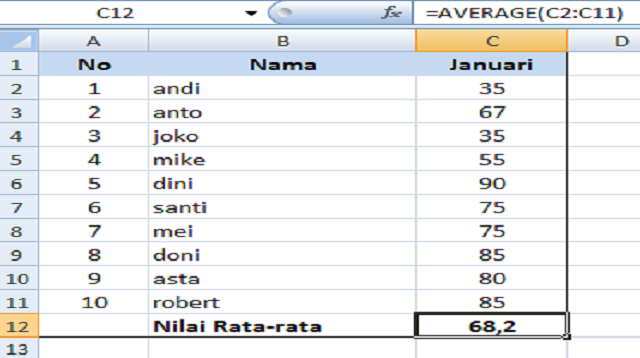 |
| Cara Menghitung Rata-rata di Excel dalam Kolom |
Selain baris, di Excel juga ada kolom, terkadang anda juga perlu menghitung rata-rata dalam sebuah kolom di Excel.
Langsung saja di bawah ini adalah cara menghitung rata-rata di Excel dalam kolom sebagai berikut
Semoga dengan adanya ulasan tentang cara untuk menghitung nilai rata-rata di Excel ini berguna untuk anda semua.
Jangan lupa anda membagikan informasi yang anda dapatkan pada artikel ini mengenai cara untuk menghitung rata-rata di Excel tersebut.
Demikian ulasan tentang cara menghitung rata-rata di Excel, semoga menambah wawasan anda semua.
Langsung saja di bawah ini adalah cara menghitung rata-rata di Excel dalam kolom sebagai berikut
- Langkah pertama silahkan anda menentukan kolom berisi angka yang ingin dicari nilai rata-ratanya.
- Setelah itu silahkan anda tulis rumus rata-rata dibagian atau baris nilai rata-rata, sama seperti sebelumnya, silahkan anda menggunakan rumus averange untuk mencari rata-rata.
- Selanjutnya silahkan anda memasukan kolom yang berisi data angka seperti cara sebelumnya.
- Setelah anda menekan enter, maka akan muncul hasil nilai rata-rata dari kolom berisi angka-angka tersebut.
- Selesai.
Akhir Kata
Itulah penjelasan cara menghitung nilai rata-rata dalam baris maupun kolom di Excel, anda bisa mencobanya dengan mengikuti panduan yang telah dijelaskan di atas.Semoga dengan adanya ulasan tentang cara untuk menghitung nilai rata-rata di Excel ini berguna untuk anda semua.
Jangan lupa anda membagikan informasi yang anda dapatkan pada artikel ini mengenai cara untuk menghitung rata-rata di Excel tersebut.
Demikian ulasan tentang cara menghitung rata-rata di Excel, semoga menambah wawasan anda semua.

Posting Komentar