Cara Merekam Layar di Zoom 2024
Daftar Isi
Cara Merekam Layar di Zoom - Pandemi Covid-19 yang masih berlangsung sampai sekarang membuat aktivitas virtual meeting menjadi salah satu penunjang korporasi paling dominan.
Zoom dimanfaatkan untuk memastikan produktivitas kerja tetap terjaga.
Aplikasi konferensi video Zoom mendadak populer selama pendemi corona, dikarenakan banyak masyarakat yang menggunakan Zoom untuk belajar dan bekerja dari jarak jauh.
Sehingga tidaak heran kalau pengguna Zoom melonjak gratis selama pendemi, baik penggun berbayar dan gratisan.
Banyak pengguna yang penasaran sehingga mencari cara merkam Zoom meeting karena pengguna dapat membuka video tersebut di lain waktu untuk belajar ulang.
Untungnya, kini Zoom menyediakan fitur yang bisa mereka editing sehingga pengguna tak lagi perlu menggunakan aplikasi ketiga.
Merekam pertemuan di Zoom dapat dilakukan secara gratis melalui aplikasi dekstop, juga bisa melalui aplikasi seluler dengan langganan berbayar.
Untuk melakukannya, peserta zoom harus mendapat izin terlebih dulu dari host pertemuan.
Untuk informasi lengkap tentang cara merekam layar di Zoom, silahkan simak pembahasan dibawah ini sampai selesai!
Cara Merekam Layar di Zoom
1. Cara Merekam Layar di Zoom dengan Mudah
 |
| Cara Merekam Layar di Zoom dengan Mudah |
Sebelum bergabung kedalam rapat dan merekamnya, pastikan anda menyimpan file ke folder yang sesuai pada penyimpanan Laptop atau PC anda.
Berikut adalah langkah-langkah cara merekam layar di Zoom Meeting melalui Laptop yang bisa anda jadikan panduan:
- Buka aplikasi Zoom di tab Home dan klik ikon roda gigi di pojok kanan atas.
- Pilih tab "Recording" dan tentukan folder tempat anda ingin menyimpan hasil rekaman berikutnya.
- Tejab tombol "Record" pada bagian bawah layar kalau pertemuan sudah berlangsung.
- Kalau host belum memberi izin untuk merekam, maka tombol akan.
- Tapi kalau sudah maka akan muncul label kecil dengan tulisan "Rocording" dibagian pojok kiri atas.
- Akan ada kontrol Toolbar pada bagian bawah yang memungkinkan anda untuk berhenti sejenak merekam pertemuan.
- Tekan tombol "Stop" kalau ingin mengakhiri rekaman.
- Rekaman yang sudah disimpan akan berada di PC anda, anda juga bisa menemukan rekamanannya di tab "Recorded" di aplikasi Zoom.
- Anda dapat membuka hasil rekmanan Zoom Meetong dengan membuka file tersebut di C:\Users(Username-PC)\Documents\Zoom\.
2. Cara Merekam Layar di Zoom Menggunakan Aplikasi
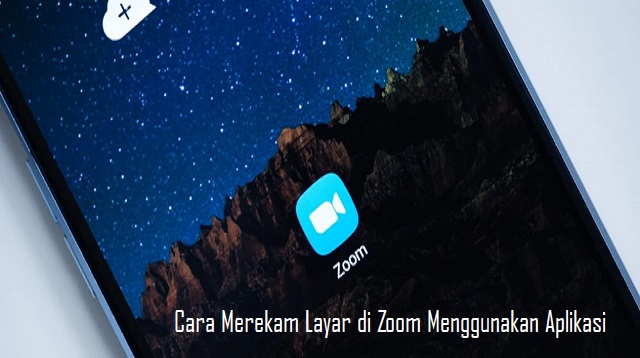 |
| Cara Merekam Layar di Zoom Menggunakan Aplikasi |
Selain cara merekam layar di Zoom diatas, anda juga dapat memanfaatkan aplikasi Screen Recording untuk merekam Zoom Meeting. Berikut aplikasi yang bisa anda gunakan.
A. OBS Studio
Dikutip dari laman Tech Radar, OBS Studio adalah aplikasi Screen Recording terbaik yang dapat anda gunakan disemua sistem operasi Laptop, yaitu Windows, Linux, dan MacOS.Anda akan mendapatkan hasil rekam layar berkualitas HD, selain itu juga banyak fitur yang diberikan OBS Studio yang bisa mendukung Screen Rocording yang sedang anda lakukan.
- Download Aplikasi OBS Studio
Selain itu, Apowersoft juga menyediakan fitur rekan layar sebagain atau sepenuhnya dengaa hasil video yang dapat disimpan dalam berbagai format seperti AVI, MP4, WMV, MOV, dan lainnya.
B. Apowersoft
Apowersoft merupakan aplikasi Screen Recording berbasis website, anda dapat menggunakan Apowersoft untuk merekam Zoom Meeting dengan membuka website mereka.Selain itu, Apowersoft juga menyediakan fitur rekan layar sebagain atau sepenuhnya dengaa hasil video yang dapat disimpan dalam berbagai format seperti AVI, MP4, WMV, MOV, dan lainnya.
- Download Aplikasi Apowersoft
Jika anda belum pernah melakukannya, silahkan simak dan ikuti langkah-langkah yang sudah kami sediakan.
Jika ingin menggunakan aplikasi tambahan, silahkan pilih salah satu dari beberapa aplikasi yang kami rekomendasikan.
Itulah seluruh pembahasan kita pada artikel kali ini mengenai cara merekam layar di Zoom. Sekian dan semoga bermanfaat.
Akhir Kata
Bagi anda yang sedang mencari cara rekam layar di Zoom Meeting baik menggunakan website atau aplikasi pihak ketiga, maka tutorial diatas sangat cocok digunakan.Jika anda belum pernah melakukannya, silahkan simak dan ikuti langkah-langkah yang sudah kami sediakan.
Jika ingin menggunakan aplikasi tambahan, silahkan pilih salah satu dari beberapa aplikasi yang kami rekomendasikan.
Itulah seluruh pembahasan kita pada artikel kali ini mengenai cara merekam layar di Zoom. Sekian dan semoga bermanfaat.

Posting Komentar