Cara Merekam Google Meet di Laptop 2024
Minggu, 07 April 2024
Cara Merekam Google Meet di Laptop - Pasalnya Google Meet salah satu aplikasi konferensi video yang dapat mengikuti lebih dari 100 peserta, untuk anda belum tahu cara merekam Google Meet ini.
Anda masuk ke artikel yang tepat sebab disini kami akan menjelaskannya buat anda, apa lagi Google Meet termasuk aplikasi konferensi video untuk ponsel dan komputer.
Bahkan anda juga dapat menggunakan Google Meet lewat peramban atau browser website buat komputer, sementara di ponsel sendiri anda dapat mengunduh pada Play Store dan App Store.
Pasalnya Google Meet bisa dipergunakan buat 100 orang, ditambah bisa mengadakan rapat berdurasikan 60 menit bukan itu saja Google juga menyediakan fitur lebih untuk bisnis dan sekolah.
Itupun memuat hingga 250 peserta lho apa lagi selama pandemi Covid-19 aplikasi ini juga berguna buat rapat, belajar dan konferensi secara online.
Terlebih lagi terdapat berbagai macam fitur yang dapat dipergunakan pada Google Meet dan salah satunya yakni fitur merekam selama rapat dimulai.
Untuk lebih jelasnya, sebaiknya anda ikuti artikel kali ini dimana kami akan menjelaskan cara merekam Google Meet di laptop sebagai berikut.
Berikut cara merekam Google Meet di laptop:
Pasalnya merekam Google Meet tanpa aplikasi, itupun hanya dapat dilakukan pada laptop sementara pengguna ponsel akan menerima pemberitahuan ketika proses perekaman dimulai atau berhenti.
Dimana proses perekaman tersebut dilakukan maksimal selama 8jam, selebihnya maka proses perekaman secara otomatis akan berhenti.
Berikut cara merekam Google Meet di laptop tanpa menggunakan aplikasi:
Berikut cara merekam Google Meet di laptop dengan menyimpan:
Bahkan anda lebih mudah melakukan perekaman melalui laptop, sebab menggunakan ponsel hal ini tidak bisa dilakukan dikarenakan ponsel hanya dapat pemberitahuan atau berhenti merekam saja.
Maka anda tidak perlu kebingungan lagi, pasalnya anda mungkin sudah paham dengan informasi yang kami berikan didalam merekam Google Meet di laptop.
Itulah seluruh isi artikel kita kali ini mengenai cara merekam Google Meet di laptop. Sekian dan selamat mencoba.
Anda masuk ke artikel yang tepat sebab disini kami akan menjelaskannya buat anda, apa lagi Google Meet termasuk aplikasi konferensi video untuk ponsel dan komputer.
Bahkan anda juga dapat menggunakan Google Meet lewat peramban atau browser website buat komputer, sementara di ponsel sendiri anda dapat mengunduh pada Play Store dan App Store.
Pasalnya Google Meet bisa dipergunakan buat 100 orang, ditambah bisa mengadakan rapat berdurasikan 60 menit bukan itu saja Google juga menyediakan fitur lebih untuk bisnis dan sekolah.
Itupun memuat hingga 250 peserta lho apa lagi selama pandemi Covid-19 aplikasi ini juga berguna buat rapat, belajar dan konferensi secara online.
Terlebih lagi terdapat berbagai macam fitur yang dapat dipergunakan pada Google Meet dan salah satunya yakni fitur merekam selama rapat dimulai.
Untuk lebih jelasnya, sebaiknya anda ikuti artikel kali ini dimana kami akan menjelaskan cara merekam Google Meet di laptop sebagai berikut.
Cara Merekam Google Meet di Laptop
1. Cara Merekam Google Meet di Laptop
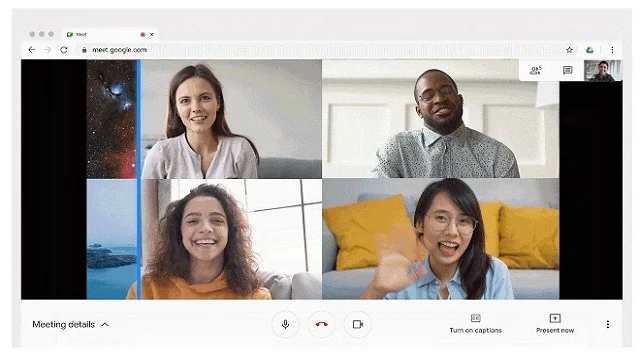 |
| Cara Merekam Google Meet di Laptop |
- Pertama-tama anda buka aplikasi Google Meet.
- Setelah itu anda ketik memulai video meeting lihat tombol ke bawah, lalu anda klik "Activites" dan mulai klik "Start Recording".
- Apa bila proses perekaman dimulai, maka partisipan lainnya akan memperoleh pemberitahuan buat proses perekam dimulai atau berhenti.
- Kemudian anda jangan sampai lupa untuk klik "Stop Recording" ketika acaranya sudah selesai.
- Maka rekaman akan langsung berhenti secara otomatis, ketika peserta yang lainnya meninggalkan Google Meet.
- Tahap terakhir, maka proses perekaman ini nantinya akan disimpan secara otomatis pada folder Drive saya di akun penyelenggara rapat (host).
Baca Juga : Cara Mengganti Nama di Google Meet
2. Cara Merekam Google Meet di Laptop Tanpa Menggunakan Aplikasi
 |
| Cara Merekam Google Meet di Laptop Tanpa Menggunakan Aplikasi |
Dimana proses perekaman tersebut dilakukan maksimal selama 8jam, selebihnya maka proses perekaman secara otomatis akan berhenti.
Berikut cara merekam Google Meet di laptop tanpa menggunakan aplikasi:
- Terlebih dahulu, anda harus klik bergabung ke rapat Google Meet lewat browser.
- Setelah itu, anda klik "Aktivitas" maka anda pilih opsi 'Rekaman" (Record).
- Jika sudah, anda cukup klik "Mulai Merekam".
- Setelah itu anda tinggal menunggu jendela tampil pemberitahuan, kemudian anda klik "Mulai".
- Lalu anda tunggu hingga perekaman dimulai, sampai peserta yang lainnya memperoleh pemberitahuan ketika sedang proses perekaman.
- Namun anda jangan sampai lupa klik berhenti merekam.
- Tahap terakhir, anda sebagai host maka perekaman akan tersimpan secara otomatis pada bagian Drive Saya kemudian folder Rekaman Meet.
Baca Juga : Cara Menggunakan Google Meet
3. Cara Merekam Google Meet di Laptop dengan Menyimpan
 |
| Cara Merekam Google Meet di Laptop dengan Menyimpan |
- Apa bila anda menemukan file rekaman, maka anda dapat membagikan ke dalam peserta lainnya.
- Tinggal anda klik tautan atau logo tautan.
- Setelah itu muncul link tautan, lalu anda klik tempelkan link didalam pesan atau chat.
- Kemudian anda dapat mengunduh rekaman lewat komputer.
- Lalu anda tinggal pilih opsi file rekaman, setelah itu anda klik tombol "Download".
- Tahap terakhir, silahkan anda tunggu beberapa saat hingga file tersimpan di komputer.
Baca Juga : Cara Share Screen di Google Meet
Akhir Kata
Demikianlah penjelasan yang telah kami sampaikan buat anda, dimana informasi ini anda bisa mengetahui lebih jelas cara melakukan perekaman Google Meet.Bahkan anda lebih mudah melakukan perekaman melalui laptop, sebab menggunakan ponsel hal ini tidak bisa dilakukan dikarenakan ponsel hanya dapat pemberitahuan atau berhenti merekam saja.
Maka anda tidak perlu kebingungan lagi, pasalnya anda mungkin sudah paham dengan informasi yang kami berikan didalam merekam Google Meet di laptop.
Itulah seluruh isi artikel kita kali ini mengenai cara merekam Google Meet di laptop. Sekian dan selamat mencoba.
