Cara Membuat Tabel di Word 2024
Sabtu, 06 April 2024
Cara Membuat Tabel di Word - Pasalnya Microsoft Word atau Ms.Word salah satu tempat digital sebagai pengganti mesin tik, bahkan layanan pengelola kata tersebut dilengkapi berbagai macam fitur.
Termasuk table, apa lagi cara membuat tabel pada Microsoft Word sangatlah gampang lho sebab penggunaannya pun tidaklah serumit dibayangkan.
Sebab fitur tabel pada Microsoft Word sama halnya seperti peranan tabel yang terdapat di Excel, hanya dengan menggunakan bantuan fungsi tabel maka kebutuhan anda akan lebih dimudahkan.
Salah satunya didalam merangkum data-data, itu sebabnya data yang nantinya disajikan akan lebih jelas dan juga rapi pastinya.
Berikut cara membuat tabel di Word melalui fitur Insert:
Supaya lembar kerja akan terlihat lebih rapi dan jelas, gimana mudahkan? Pastinya sangatlah gampang, didalam membuat tabel Word ini.
Pada saat anda membuat tabel pada Word ini, pastinya hasilnya yang didapatkan tidaklah langsung rapi dan teratur untuk itu anda perlu melakukan pengaturan supaya isinya tidak berantakan.
Berikut cara membuat tabel di Word dengan merapikan tabel:
Pada saat sedang memasukkan data pada tabel, mungkin anda sering kali menemukan jumlah kolom dan juga baris kurang atau lebih pada Microsoft secara default.
Kemungkinan anda dapat menambahkan atau menghapus tabel tersebut, untuk lebih jelasnya sebaiknya anda simak dibawah ini.
Berikut cara membuat tabel di Word dengan menambah atau menghapus tabel:
Untuk cara membuat tabel di Word terakhir, anda dapat mengubah desain tabel Microsoft Word supaya tidak menjadi kaku dan monoton didalam ribbon Desaign.
Disana sudah tersedia berbagai macam pilihan, didalam mengatur gaya tabel disesuaikan dengan keinginannya diantaranya dari fitur border atau garis pembatas.
Hanya untuk mengubah gaya garis pembatasan, ditabel yang telah dibuat lalu fitur ini bisa menebalkan border cukup mempertegas garis tabel.
Jika ingin melakukan pengaturan, silahkan anda blok kotak di tabel ingin diedit lalu anda atur bisa disesuaikan dengan kebutuhannya.
Bahkan anda akan dimudahkan didalam hal ini, bisa disesuaikan dengan keinginannya supaya terlihat lebih rapi dan jelas dibaca.
Ditambah anda bisa mengatur sesuaikan dengan kolom yang anda inginkan, gimana mudahkan? Pastinya sangatlah gampang untuk anda gunakan.
Itulah seluruh isi artikel kita kali ini mengenai cara membuat tabel di Word. Sekian dan selamat mencoba.
Termasuk table, apa lagi cara membuat tabel pada Microsoft Word sangatlah gampang lho sebab penggunaannya pun tidaklah serumit dibayangkan.
Sebab fitur tabel pada Microsoft Word sama halnya seperti peranan tabel yang terdapat di Excel, hanya dengan menggunakan bantuan fungsi tabel maka kebutuhan anda akan lebih dimudahkan.
Salah satunya didalam merangkum data-data, itu sebabnya data yang nantinya disajikan akan lebih jelas dan juga rapi pastinya.
Baca juga : Cara Membuat Daftar Pustaka Otomatis
Namun ada sebagian belum tahu cara membuat tabel di Word ini, oleh sebab itu diartikel kali ini kami akan menjelaskannya buat anda dan simak ulasannya sebagai berikut.
Cara Membuat Tabel di Word
1. Cara Membuat Tabel di Word Melalui Fitur Insert
 |
| Cara Membuat Tabel di Word Melalui Fitur Insert |
- Pertama-tama, anda buka MS.Word.
- Lalu anda klik menu tab Insert, setelah itu pilih opsi Table.
- Disana akan terdapat beberapa pilihan diantaranya yakni Insert Table, Draw Table, Convert Text to Table, Excel Spreadsheet dan Quick Table.
- Maka anda pilih opsi Insert Table, lalu masukkan jumlah kolom kemudian baris disesuaikan dengan kebutuhan atau bisa juga menggerakkan kursor bahkan menyorot jumlah kolom dan juga baris di menu Table Size.
- Selanjutnya, apa bila anda mempunyai pesan teks yang akan dibuat tabel dalam hal ini anda bisa dengan mudah mengonversinya menjadi sebuah tabel.
- Tinggal anda pilih opsi Insert, kemudian anda pilih Tabel dan anda pilih Konversi Teks ke dalam tabel apa lagi didalam pembuatan tabel MS Word ini anda harus tahu memposisikan tabel halaman.
Baca juga : Cara Compress File Word Jadi Kecil Online
2. Cara Membuat Tabel di Word dengan Merapikan Tabel
 |
| Cara Membuat Tabel di Word dengan Merapikan Tabel |
Baca juga : Cara Menghapus Lembar Kosong di Word
- Pertama-tama, silahkan anda klik kanan di mouse pada tabel yang telah anda buat.
- Lalu di bagian Context Menu, langsung saja pilih opsi Table Properties.
- Setelah itu anda rapikan isi tabel dengan memilih tata Left, Center atau Right bahkan anda bisa menyesuaikan posisi supaya tampilannya terlihat lebih rapi dan estetis.
- Jika anda ingin memindahkan tabel dari satu ke kesatuan dengan menggunakan teks di lembaran kerja, pasalnya didalam table Properties anda dapat memilih Move with Text atau Allow Overlap.
- Sedang berada pada bagian bawah, silahkan anda matikan centang di kotak supaya anda bisa dengan leluasa memindahkan tabel tersebut.
3. Cara Membuat Tabel di Word dengan Menambah atau Menghapus Tabel
 |
| Cara Membuat Tabel di Word dengan Menambah atau Menghapus Tabel |
Kemungkinan anda dapat menambahkan atau menghapus tabel tersebut, untuk lebih jelasnya sebaiknya anda simak dibawah ini.
- Dibagian tabel anda tinggal klik kanan.
- Selanjutnya anda pilih Delete, didalam menghapus kolom dan baris atau insert dimana untuk menambahkan kolom dan juga baris tabel.
4. Cara Membuat Tabel di Word dengan Memberi Desain
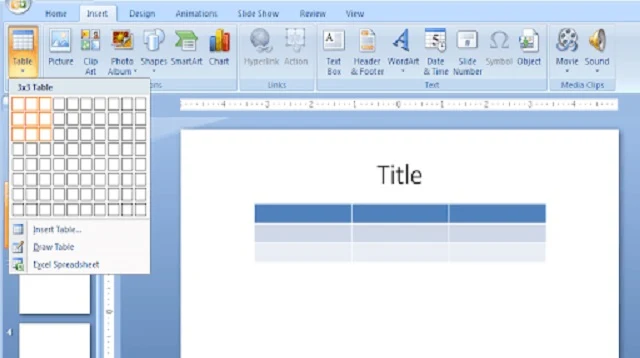 |
| Cara Membuat Tabel di Word dengan Memberi Desain |
Disana sudah tersedia berbagai macam pilihan, didalam mengatur gaya tabel disesuaikan dengan keinginannya diantaranya dari fitur border atau garis pembatas.
Baca juga : Cara Membuat Grafik di Word
Jika ingin melakukan pengaturan, silahkan anda blok kotak di tabel ingin diedit lalu anda atur bisa disesuaikan dengan kebutuhannya.
Akhir Kata
Demikianlah penjelasan yang telah kami sampaikan buat anda, tentu saja cara yang kami berikan dapat memudahkan anda didalam membuat tabel di Word.Bahkan anda akan dimudahkan didalam hal ini, bisa disesuaikan dengan keinginannya supaya terlihat lebih rapi dan jelas dibaca.
Ditambah anda bisa mengatur sesuaikan dengan kolom yang anda inginkan, gimana mudahkan? Pastinya sangatlah gampang untuk anda gunakan.
Itulah seluruh isi artikel kita kali ini mengenai cara membuat tabel di Word. Sekian dan selamat mencoba.
