Cara Copy Paste di Excel 2024
Sabtu, 06 April 2024
Tulis Komentar
Cara Copy Paste di Excel - Mungkin anda pernah namanya mengalami masalah, dalam hal ingin mencopy tabel excel dari satu seet ke sheet lainnya.
Akan tetapi dari hasil itu menjadi berantakan, hal semacam itu pernah mungkin anda alami di waktu awal-awal kenal dengan Excel bahkan membuat anda menjadi pusing dibuatnya.
Padahal yang kita tahu sangatlah mudah dan praktis lho, ya karena sebetelunya cara copy paste ke Excel paling gampang sebenarnya tinggal klik saja.
Supaya hasil dari copy menjadi sangat rapih seperti di aslinya, maka dari itu kami akan menjelaskannya untuk anda dan perhatikan baik-baik agar anda berhasil dalam menggunakannya.
Sebetulnya sangatlah gampang lho dalam hal mencopy, apa lagi tabel Excel supaya hasil copy sesuai dengan ukuran awal dimana anda harus menggunakan menu Paste.
Untuk itu, kita lanjut ke topik cara-cara mencopy paste di Excel dengan sangat mudah seperti pada aslinya dan simak dibawah ini.
Berikut cara copy paste di Excel:
Untuk cara selanjutnya yakni anda dapat menggunakan paste Option, pasalnya cara ini juga sangat memudahkan anda dalam mengcopy paste di Excel.
Berikut cara copy paste di Excel dengan paste option:
Apa lagi cara ini terbilang sangat mudah digunakan, bahkan dalam hal memindahkan tabel dengan hasil yang cukup rapih hingga anda tidak perlu lagi membereskan ukuran dari lebar kolom.
Bahkan baris tabelnya, ditambah dengan tabel yang sangatlah banyak maka anda harus rapihkan satu persatu itu akan memakan waktu cukup lama.
Bukan itu saja, ada beberapa pilihan paste yang tersedia disana sama seperti paste hanya formula saja, dipaste formula dengan format angka atau copy tanpa border (garis).
Oleh sebab itu, kami menyediakan beberapa cara mudah untuk anda gunakan lho bahkan hasilnya pun sama seperti aslinya.
Bahkan anda tidak akan repot-repot menghapus ukuran dari tabel, sebab anda tinggal menggunakan cara ini pastinya anda tidak akan memakan waktu yang lama.
Itulah seluruh isi artikel kita kali ini mengenai cara copy paste di Excel. Sekain dan selamat mencoba.
Akan tetapi dari hasil itu menjadi berantakan, hal semacam itu pernah mungkin anda alami di waktu awal-awal kenal dengan Excel bahkan membuat anda menjadi pusing dibuatnya.
Padahal yang kita tahu sangatlah mudah dan praktis lho, ya karena sebetelunya cara copy paste ke Excel paling gampang sebenarnya tinggal klik saja.
Supaya hasil dari copy menjadi sangat rapih seperti di aslinya, maka dari itu kami akan menjelaskannya untuk anda dan perhatikan baik-baik agar anda berhasil dalam menggunakannya.
Baca juga : Rumus Rata Rata Excel
Cara Copy Paste di Excel
Untuk lebih jelasnya, diartikel cara1001 ini kami sudah merangkum beberapa cara copy paste di Excel tentunya anda simak ulasan sebagai berikut.1. Dengan Control
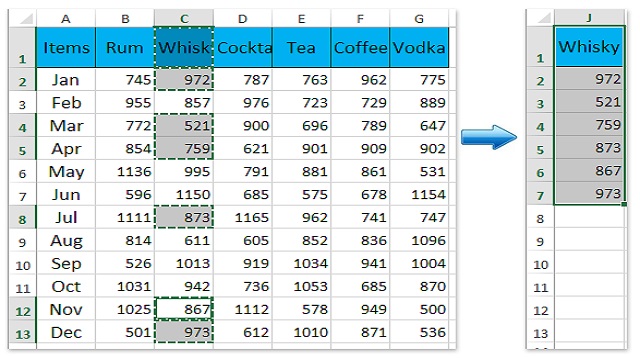 |
| Cara Copy Paste di Excel |
Untuk itu, kita lanjut ke topik cara-cara mencopy paste di Excel dengan sangat mudah seperti pada aslinya dan simak dibawah ini.
Baca juga : Cara Membuat Hyperlink di Excel
- Terlebih dahulu anda pilih opsi atau block tabel Excel, bisa juga di area di sheet Excel yang mau anda copy lalu anda tinggal klik CTRL + C untuk melakukan copy-an.
- Setelah itu anda pilih sel, dalam hal ini tabel akan segera dipastekan kalau anda pindah sheet ini maka anda tinggal klik saja sheetnya lebih dahulu.
- Lalu pilih ribbon Home, kemudian anda klik Paste
- Selanjutnya akan muncul pilih opsi mode paste, lalu anda pilih opsi tombol "Keep source Colomn Widths).
- Maka hasil dari tabel Excel yang tadi dipastekan akan sama persis dengan tabel aslinya.
- Untuk cara lebi mudah dan cepat, dalam hal ini anda bisa menggunakan shortcut Alt - H-V-W.
- Setelah itu, anda dapat copy paste data yang banyak.
2. Dengan Paste Option
 |
| Cara Copy Paste di Excel dengan Paste Option |
- Sama seperti cara yang tadi, terlebih dahulu anda pilih atau block tabel Excel yang mau anda copy setelah itu anda gunakan CTRL + C untuk mengcopy.
- Lalu anda pilih saja di sel mana anda mau copy tabel tersebut.
- Setelah itu anda pastekan tabel dengan CTRL + V, lalu anda biarkan tabel hasil paste yang masih berantakan.
- Kemudian anda perhatikan simbol paste option pada bagian kanan bawah tabel (simbol tulisan CTRL), lalu anda klik simbol itu dan akan segera muncul beberapa pilihan. Setelah itu anda pilih opsi "Keep source column widths" dalam hal ini simbolnya panah kiri dan kanan.
- Ditahap ini, anda akan melihat tabel hasil dari paste tadi akan sangat rapih seperti tabel di awal.
Bahkan baris tabelnya, ditambah dengan tabel yang sangatlah banyak maka anda harus rapihkan satu persatu itu akan memakan waktu cukup lama.
Baca juga : Cara Membuat Tabel di Excel
Akhir Kata
Demikianlah penjelasan yang telah kami sampaikan buat anda, tentu saja cara ini dapat anda gunakan dalam copy paste di Excel.Oleh sebab itu, kami menyediakan beberapa cara mudah untuk anda gunakan lho bahkan hasilnya pun sama seperti aslinya.
Bahkan anda tidak akan repot-repot menghapus ukuran dari tabel, sebab anda tinggal menggunakan cara ini pastinya anda tidak akan memakan waktu yang lama.
Itulah seluruh isi artikel kita kali ini mengenai cara copy paste di Excel. Sekain dan selamat mencoba.


Tidak ada komentar:
Posting Komentar