Cara Membuat Undangan di Microsoft Word 2024
Sabtu, 06 April 2024
Tulis Komentar
Cara Membuat Undangan di Microsoft Word - Anda bisa menggunakan semua jenis aplikasi Microsoft Word, mulai itu dari Microsoft Word 2019, 2016, 2013, 2010, atau Microsoft Word online yang dari office 365.
Dan pada dasarnya yang hanya tempat membedakan dari setiap Microsoft Word ini hanyalah dari segi tampilannya.
Jadi anda bisa membuat berbagai macam-macam jenis kartu undangan, baik kartu undangan pernikahan, ulang tahun, maupun kartu undangan pesta kecil.
Baca juga : Cara Membuat Daftar Pustaka di Word
Yang perlu anda lakukan itu hanyalah harus memilih sebuah template yang akn digunakan dengan sesuai.
Tamplate tersebut biasanya akan dicari secara online dengan aplikasi Pinterest, Canva, dan juga masih banyak lagi yang lainnya.
Dalam anda membuat sebuah undangan melalui platfrom Microsoft Word ini, maka di haruskan terlebih dahulu untuk selalu terhubung dengan internet.
Hal tersebut agar bisa memudahkan anda di dalam mencari sebuah template yang bisa sesuai dengan konsep yang akan dipilih.
Ya walaupun harus memakan waktu yang cukup lama, akan tetapi hasilnya itu juga tidak alan kalah bagus dengan cara membuat sebuah undangan secara online.
Dengan anda membuat undangan di dalam Microsoft Word ini, akan menjadi jauh lebih menguntungkan! Karena dapat langsung dicetak tanpa harus mengganti ukuran kertasnya.
Berikut ini cara membuat undangan di Microsoft Word yang bisa nada simak sampai selesai.
Lalu silahkan untuk mengikuti langkah-langkah cara membuat undangan di Microsoft Word dengan menggunakan tamplate microsoft word berikut ini:
Jika saat ini anda menggunakan Microsoft Word2010, menggunakan Microsoft Word 2013, menggunakan Microsoft Word 2016, dan menggunakan Microsoft Word 2019, maka pilih menu File=>New.
Akan tetapi jika anda menggunakan Office Online 365, sesudah anda membuka Microsoft Word Online ini, klik See More Template pada bagian bawah.
Pada bagian sebelah kiri jendela, nanti anda akan ada melihat sebuah kategori templat, untuk sementara pratinjau templat tersebut yang sudah tersedia di dalam kategori akan muncul pada bagian sebelah kanan jendela.
Tampilan kategori templat akan diurutkan dengan alfabetis, agar anda hanya harus menggeser ke huruf "I" agar dapat menemukan kategori itu.
Pratinjau templat yang sudah tersedia di dalam kategori tersebut akan muncul pada bagian sebelah kanan jendela.
Tamplate tersebut biasanya akan dicari secara online dengan aplikasi Pinterest, Canva, dan juga masih banyak lagi yang lainnya.
Dalam anda membuat sebuah undangan melalui platfrom Microsoft Word ini, maka di haruskan terlebih dahulu untuk selalu terhubung dengan internet.
Hal tersebut agar bisa memudahkan anda di dalam mencari sebuah template yang bisa sesuai dengan konsep yang akan dipilih.
Ya walaupun harus memakan waktu yang cukup lama, akan tetapi hasilnya itu juga tidak alan kalah bagus dengan cara membuat sebuah undangan secara online.
Baca juga : Cara Membuat Cover di Word
Berikut ini cara membuat undangan di Microsoft Word yang bisa nada simak sampai selesai.
Cara Membuat Undangan di Microsoft Word
Cara Membuat Undangan di Microsoft Word dengan Menggunakan Tamplate Microsoft Word
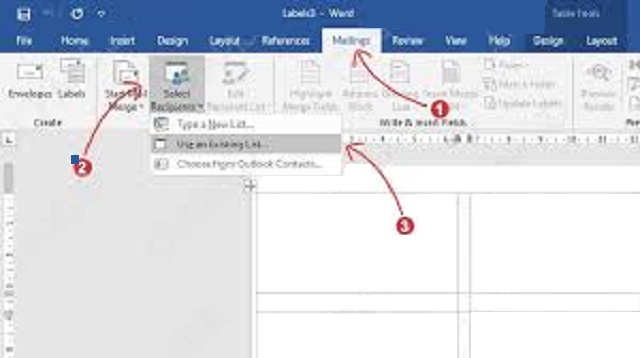 |
| Cara Membuat Undangan di Microsoft Word dengan Menggunakan Tamplate Microsoft Word |
Di dalam Microsoft Word ini telah tersediasebuah tamplate buat undangan, berikutnya silahkan anda buka Microsoft Word tersebut.
Baca juga : Cara Membuat Garis di Microsoft Word
1. Membuka Halaman yang Baru
Langkah untuk cara membuat undangan di Microsoft Word yang pertama yakni, dengan cara membuka halaman yang baru Microsoft Word mu.Jika saat ini anda menggunakan Microsoft Word2010, menggunakan Microsoft Word 2013, menggunakan Microsoft Word 2016, dan menggunakan Microsoft Word 2019, maka pilih menu File=>New.
Akan tetapi jika anda menggunakan Office Online 365, sesudah anda membuka Microsoft Word Online ini, klik See More Template pada bagian bawah.
2. Buka atau Open Opsi Template
Langkah cara membuat undangan di Microsoft Word selanjutnya yakni buka atau open opsi template dengan cara silahkan anda klik File pada bilah alat di bagian atas, kemudian klik opsi New, nanti Jendela tersebut berisi kategori templat yang bisa dipilih akan langsung terbuka.Baca juga : Cara Menghapus Garis Tabel di Word
3. Memilih Kategori Invitations
Langkah cara membuat undangan di Microsoft Word ketiga yaitu memilih kategori invitations.
Pratinjau templat yang sudah tersedia di dalam kategori tersebut akan muncul pada bagian sebelah kanan jendela.
4. Memilih Templat Undangan
Setelah itu anda klik ganda templat itu buat membukanya sebagai sebuah dokumen Word yang baru.Baca Juga : Cara Membuat CV di Word
5. Sesuaikan Jenis Tamplatenya
Cara membuat undangan di Microsoft Word ke lima sesuaikan jenis tamplatenya.
Pastikan juga anda harus menyertakan informasi yang sangta lengkap mengenai acara, misalnya seperti nama acara, tempat, waktu, tanggal, dan detail yang lainnya.
Kebanyakan jika template sudah menyediakan grafik dan juga gambar, maka anda bisa menyesuaikan gambar atau grafik tersebut.
Anda dapat melakukannya dengan cara klik dan juga menariknya, atau mengubahnya dengan gambar yang disukai, buat merubah gambar, silahlan pakai fitur Insert Picture.
6. Simpan atau Save Desain Undangan dengan Menggunakan File Lain
Langkah cara membuat undangan di Microsoft Word terakhir yakni simpan atau save desain undangan dengan menggunakan file lain.
Baca juga : Cara Cek Grammar di Word
Menyimpan sebuah berkas dengan menggunkan format Word 97-2003 akan bisa menjaga kompatibilitas dari berkas itu dengan semua versi Microsoft Word.
Akhir Kata
Sekarang anda sudah bisa mencetak atau membuat undangan sendiri dari rumahdengan sangat mudah sekali melalui Microsoft Word.Atau anda juga bisa menyalinnya atau menyimpannya ke dalam flash disk buta dicetak di toko percetakan.
Bagaimana menurutmu cara untuk membuat undangan ini? Tidak serumit membuat laporan bukan?
Itulah dia tadi keseluruhan bahasan kita diartikel kali ini mengenai cara membuat undangan di Microsoft Word. Semoga bermanfaat dan selamat mencoba.


Tidak ada komentar:
Posting Komentar