Cara Membuat Link Antar Slide di Powerpoint 2024
Jumat, 29 Maret 2024
Tulis Komentar
Cara Membuat Link Antar Slide di PowerPoint - Buat anda yang ingin membuat link antar slide agar dalam presentasinya menjadi leboh menarik di Powerpoint.
Apa lagi anda seorang mahasiswa atau pegawai kantor, pastinya akan dituntut membuat link antar slide kedalam PowerPoint agar menjadi lebih menarik pada saat presentasi nantinya.
Bahkan anda bisa juga memindahkannya dari slide satu ke slide yang lain, dimana anda akan dimudah dan pastinya lebih nyaman lho guys.
Akan tetapi anda, mungkin belum mengetahui cara mudah membuat link antar slide di PowerPoint agar menjadi lebih menarik pada saat presentasi nanti.
Dimana link yang sering orang gunakan di bagi menjadi dua yaitu link dari slide satu ke slide file itu sendiri, dan link ke file dari luar slide ini seperti antar file power point, dokumen lain ataupun internet).
Maka dari itu, kami akan menjelaskan secara detail cara membuat link antar slide di PowerPoint sebagai berikut ini.
Untuk bisa membuat link antar slide di Power point ini, anda bisa memakai antar slide itu sendiri maka dari itu ikuti penjelasannya
Berikut cara membuat link antar slide di PowerPoint:
Bukan hanya membuat link antar slide di PowerPoint saja, akan tetapi anda bisa juga membuat link ke dokumen yang lain.
Atau bisa juga mengggunakan file di PowerPoint lain seperti Word, Excel atau file apapun itu bahkan anda bisa mengarahkannya secara langsung ke link tersebut.
Berikut cara membuat link antar slide di PowerPoint dengan dokumen lain yang bisa anda simak langkah-langkah di bawah ini:
Bahkan anda bisa gunakan langkah-langkah yang ada di atas, dalam membuat link antar slide di PowerPoint dengan mudah dan gampang.
Ayok tunggu apa lagi, supaya slide di PowerPointnya menjadi lebih menarik pada saat presentasi nantinya.
Itulah seluruh isi artikel kita kali ini mengenai cara membuat link antar slide di PowerPoint 2024. Sekian dan selamat mencoba.
Apa lagi anda seorang mahasiswa atau pegawai kantor, pastinya akan dituntut membuat link antar slide kedalam PowerPoint agar menjadi lebih menarik pada saat presentasi nantinya.
Bahkan anda bisa juga memindahkannya dari slide satu ke slide yang lain, dimana anda akan dimudah dan pastinya lebih nyaman lho guys.
Baca juga : Cara Membuat Hyperlink di PPT
Dimana link yang sering orang gunakan di bagi menjadi dua yaitu link dari slide satu ke slide file itu sendiri, dan link ke file dari luar slide ini seperti antar file power point, dokumen lain ataupun internet).
Maka dari itu, kami akan menjelaskan secara detail cara membuat link antar slide di PowerPoint sebagai berikut ini.
Cara Membuat Link Antar Slide di PowerPoint
1. Cara Membuat Link Antar Slide di PowerPoint
 |
| Cara Membuat Link Antar Slide di PowerPoint |
Berikut cara membuat link antar slide di PowerPoint:
- Terlebih dahulu anda buka file di PowerPoint punya anda sendiri.
- Setelah itu, anda bisa menentukan jalan link ini baik kata-kata, grammar ataupun bentuk dari shape tersebut.
- Kemudian, anda bisa langsung klik kanan pada shape yang ingin anda gunakan link itu lalu klik Hiperlink.
- Selanjutnya, anda bisa pilih plance in this dokumen.
- Maka, setelah itu anda bisa pilih salah satu tujuan dari link itu, yang nantinya anda akn di arahkan ke slide yang mana sesuai dengan keinginannya lalu klik OK.
- Jika sudah selesai, langsung saja ketik slide show shue ini yang dimana anda di perbolehkan untuk mengklik lalu secara otomatis membawa anda ke tempat tujuan link ini.
Baca juga : Cara Menyimpan Slide Power Point Menjadi Gambar
2. Cara Membuat Link Antar Slide di PowerPoint dengan Dokumen Lain
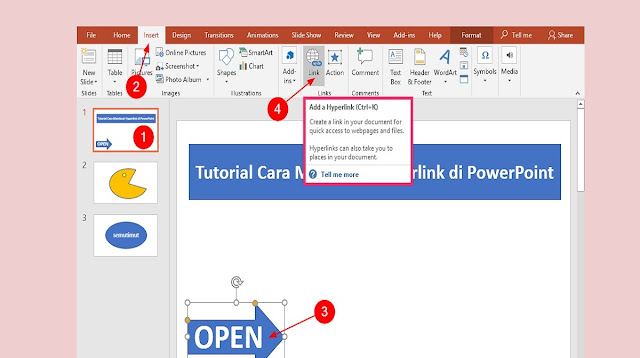 |
| Cara Membuat Link Antar Slide di PowerPoint dengan Dokumen Lain |
Atau bisa juga mengggunakan file di PowerPoint lain seperti Word, Excel atau file apapun itu bahkan anda bisa mengarahkannya secara langsung ke link tersebut.
Berikut cara membuat link antar slide di PowerPoint dengan dokumen lain yang bisa anda simak langkah-langkah di bawah ini:
- Terlebih dahulu, anda buka file di PowerPoint temannya atau punya anda sendiri.
- Setelah itu, anda bisa menentukan jalan link ini seperti kata, gambar, bentuk shape atau yang lainnya.
- Lalu anda klik kanan, di sana anda akan di arahkan ke link yang ingin anda gunakan setelah itu klik Hiperlink tersebut.
- Selanjutnya anda langsung, pilih Existing file or Web Page.
- Supaya lebih gampang, maka anda langsung saja klik Current Folder.
- Setelah itu anda langsung pilih tempat tujuan dari link ini, dimana anda akan di arahkan ke file yang lain lalu klik OK.
- Jika sudah selesai, selanjutnya anda ketik slide Show Shue ini dimana anda akan memperolehnya lalu klik secara otomatis membawa anda ke tempat tujuan link ini.
Baca juga : Cara Memasukkan Video ke PPT
Akhir Kata
Demikianlah penjelasan yang bisa kami sampaikan, supaya anda bisa dengan mudah membuat link antar slide di PowerPoint.Bahkan anda bisa gunakan langkah-langkah yang ada di atas, dalam membuat link antar slide di PowerPoint dengan mudah dan gampang.
Ayok tunggu apa lagi, supaya slide di PowerPointnya menjadi lebih menarik pada saat presentasi nantinya.
Itulah seluruh isi artikel kita kali ini mengenai cara membuat link antar slide di PowerPoint 2024. Sekian dan selamat mencoba.


Tidak ada komentar:
Posting Komentar