Cara Membuat Hyperlink di PPT 2024
Sabtu, 06 April 2024
Cara Membuat Hyperlink di PPT - Buat anda yang ingin menampilkan presentasinya dari sumber yang lain, akan tetapi tidak ingin menampilkan link menjadi panjang di Power Point.
Maka anda bisa menggunakan Hyperlink di Power Point, supaya tampilannya menjadi lebih pas kenapa demikian pasalnya ada fitur yang akan membuat Hyperlink tersebut.
Pastinya presentasi anda akan di arahkan ke konten ataupun slide spesifik, selain itu anda bisa menghubungkannya dan anda bisa juga menunjukan ke sesuatu secara lebih detail.
Seperti berikut ini, anda bisa secara langsung memperlihatkan situs ataupun file spesifik tersebut pasalnya adanya Hyperlink di PPT ini maka anda bisa mengakses slide di Power Point secara acak.
Bahkan bisa juga memindahkan slide presentasinya ke file yang lain, di sesuaikan dengan kebutuhannya akan tetapi anda belum mengetahui cara untuk membuat Hyperlink di PPT ini.
Maka dari itu, anda bisa ikuti dan simak artikel kali ini tentang cara membuat Hyperlink di PPT dengan mudah dan gampang pastinya sebagai berikut.
Untuk bisa dengan mudah membuat Hyperlink melalui Web, dasar di slide Power Point yaitu menekan Enter lalu silahkan anda kunjungi situs Contoso.com melalui link berikut (http://www.contoso.com).
Setelah itu, anda bisa menghubungkan ke halaman Web ataupun bisa juga menghubungkan ke dokumen yang baru bahkan ketempat dalam dokumen tersebut.
Tentunya anda bisa memulainya, dari pesan ke alamat Email yang akan anda gunakan dalam membuat Hyperlink di PPT.
Berikut cara membuat Hyperlink di PPT dengan mudah dan gampang, yang bisa anda simak ulasan di bawah ini:
Berikut cara membuat Hyperlink di PPT dengan mudah dan gampang, yang bisa anda simak ulasan di bawah:
Berikut cara membuat Hyperlink di PPT dengan mudah dan gampang, yang bisa anda simak ulasan di bawah:
Bukan hanya cara membuat Hyperlink di PPT, maka anda bisa mengujinya dengan menyelipkan tautan supaya bisa menguji dalam tampilan normal yaitu klik kanan Hyperlink dan pilih Buka Hyperlink.
Selain itu juga, anda dapat mengembalikannya warna abu-abu akan tetapi tak terkecuali anda bisa juga menghubungkan ke peragaan kustom dalam presentasi anda.
Bahkan anda bisa gunakan, salah satu cara yang ada di atas supaya anda bisa dengan mudah membuat Hyperlink di PPT tersebut.
Tunggu apa lagi, anda bisa membuat Hyperlink di PPT dengan mudah tentunya presentasinya akan lebih menarik nanti.
Itulah seluruh isi artikel kita kali ini mengenai cara membuat Hyperlink di PPT 2022. Sekian dan selamat mencoba.
Maka anda bisa menggunakan Hyperlink di Power Point, supaya tampilannya menjadi lebih pas kenapa demikian pasalnya ada fitur yang akan membuat Hyperlink tersebut.
Pastinya presentasi anda akan di arahkan ke konten ataupun slide spesifik, selain itu anda bisa menghubungkannya dan anda bisa juga menunjukan ke sesuatu secara lebih detail.
Seperti berikut ini, anda bisa secara langsung memperlihatkan situs ataupun file spesifik tersebut pasalnya adanya Hyperlink di PPT ini maka anda bisa mengakses slide di Power Point secara acak.
Bahkan bisa juga memindahkan slide presentasinya ke file yang lain, di sesuaikan dengan kebutuhannya akan tetapi anda belum mengetahui cara untuk membuat Hyperlink di PPT ini.
Maka dari itu, anda bisa ikuti dan simak artikel kali ini tentang cara membuat Hyperlink di PPT dengan mudah dan gampang pastinya sebagai berikut.
Cara Membuat Hyperlink di PPT
1. Menambahkan Slide
 |
| Cara Membuat Hyperlink di PPT dengan Menambahkan Slide |
Setelah itu, anda bisa menghubungkan ke halaman Web ataupun bisa juga menghubungkan ke dokumen yang baru bahkan ketempat dalam dokumen tersebut.
Tentunya anda bisa memulainya, dari pesan ke alamat Email yang akan anda gunakan dalam membuat Hyperlink di PPT.
Berikut cara membuat Hyperlink di PPT dengan mudah dan gampang, yang bisa anda simak ulasan di bawah ini:
- Terlebih dahulu, anda pilih teks, bentuk ataupun gambar yang mau anda gunakan secara Hyperlink.
- Setelah itu, anda langsung pilih Mencantumkan > Hyperlink.
- Lalu pilih file ataupun halaman Web yang telah ada, anda bisa langsung di tambahkan seperti teks supaya menampilkannya pada saat anda mengetik teks dan ingin menampilkannya secara Hyperlink.
- Bahkan anda juga bisa menentukan TipLayar, pada saat anda mengetik teks dan ingin menampilkannya ketika konsumen yang akan menunjukan Hyperlink (opsional).
- Tentunya anda bisa juga menunjukkan, folder pada saat halaman yang anda cari ataupun file terakhir lalu pilih salah satu lokasi yang mau anda hubungkan.
- Tahap selanjutnya yaitu alamat, dimana anda belum mempunyai lokasi di atas, maka anda bisa mencantumkan URL ke situs Web yang mau anda hubungkan.
- Meskipun anda menghubungkan file ke komputer dan membawa presentasi Power Point ke komputer lainnya bahkan anda juga perlu memindahkan setiap file yang di hubungkan.
- Tahap terakhir yaitu anda pilih OK.
Baca juga : Cara Menyimpan Slide Power Point Menjadi Gambar
2. Menautkan ke Suatu Tempat
 |
| Cara Membuat Hyperlink di PPT dengan Menautkan ke Suatu Tempat |
- Terlebih dahulu, anda pilih teks, bentuk, ataupun gambar yang mau anda gunakan secara Hyperlink.
- Setelah itu, anda pilih Selipkan > Hyperlink lalu pilih dari salah satunya opsi tersebut.
- Di area dalam dokumen tersebut, yaitu anda bisa mengubungkan slide tertentu ke dalam presentasi anda.
- Kemudian, anda bisa membuat dokumen baru yaitu dengan menghubungkan presentasi anda ke presentasi yang lainnya.
- Lalu anda bisa langsung ke alamat Email, dimana anda bisa menghubungkan ke alamat Email yang akan di tampilkan supaya dapat membuka program Email pemakainya.
- Selanjutnya, anda akan mengisi teks untuk bisa menampilkan TipLayar dimana anda bisa menghubungkannya dari tempat yang anda mau lalu pilih OK.
Baca juga : Cara Menyimpan File di Power Point
3. Mengubah Warna
 |
| Cara Membuat Hyperlink di PPT dengan Mengubah Warna |
- Langsung saja, anda pilih Hyperlink yang mau anda ubah warnanya.
- Setelah itu, anda tab Beranda di pita lalu pilih panah bawah yang ada di sebelah tombol Warna Font agar bisa membuka menu warna.
- Lalu pilih warna yang mau anda pakai di Hyperlink.
Baca juga : Cara Memasukkan Video ke PPT
4. Menguji dan Mengembalikannya
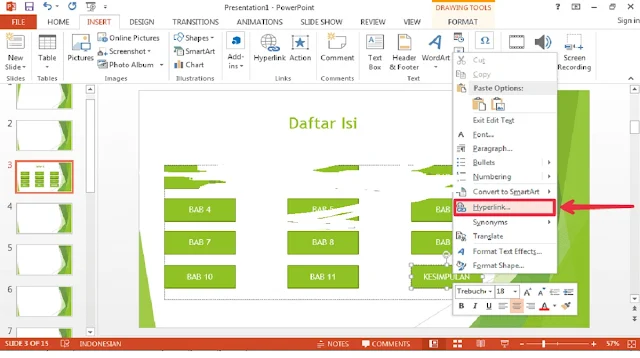 |
| Cara Membuat Hyperlink di PPT dengan Menguji dan Mengembalikannya |
Selain itu juga, anda dapat mengembalikannya warna abu-abu akan tetapi tak terkecuali anda bisa juga menghubungkan ke peragaan kustom dalam presentasi anda.
Baca juga : Cara Membuat Power Point di HP
Akhir Kata
Demikianlah penjelasan yang bisa anda, gunakan dalam membuat Hyperlink di PPT dengan mudah dan gampang.Bahkan anda bisa gunakan, salah satu cara yang ada di atas supaya anda bisa dengan mudah membuat Hyperlink di PPT tersebut.
Tunggu apa lagi, anda bisa membuat Hyperlink di PPT dengan mudah tentunya presentasinya akan lebih menarik nanti.
Itulah seluruh isi artikel kita kali ini mengenai cara membuat Hyperlink di PPT 2022. Sekian dan selamat mencoba.
