Cara Share Screen di Google Meet 2024
Daftar Isi
Agar semua kegiatan, pekerjaan kantor, tugas kuliah ataupun sekolah bisa dilakukan sehingga Anda tetap produktif walaupun berada di rumah saja.
Google Meet adalah aplikasi yang bisa digunakan untuk melakukan diskusi atau meet secara online.
Aplikasi ini dilengkapi dengan beragam fitur menarik salah satunya fitur berbagi layar atau share screen yang bisa digunakan dengan mudah untuk mempresentasikan pekerjaan kantor, tugas kuliah atau tugas sekolah.
Selain itu, aplikasi ini juga mempunyai dukungan bervariasi dari satu browser ke browser yang lain dan salah satunya Chrome.
Baca Juga : Cara Menggunakan Google Meet
Share screen ini cukup mudah dilakukan, karena tinggal melakukanbeberapa langkah saja.
Jika Anda ingin melakukannya, maka cara share screen di Google Meet berikut ini bisa Anda ikuti.
Cara Share Screen di Google Meet
1. Cara Share Screen di Google Meet melalui PC / Komputer
 |
| Cara Share Screen di Google Meet melalui PC / Komputer |
Jika Anda ingin menggunakan komputer, silahkan simak ulasan berikut ini tentang cara share screen di Google Meet melalui PC / komputer:
- Bukalah browser di PC / Komputer Anda seperti Google Chrome, Opera, Mozilla Firefox dan lainnya.
- Bukalah halaman Google Meet melalui salah satu browser tersebut.
- Jika Anda bertugas sebagai penyelenggara atau host silahkan pilih menu Mulai Rapat dan kode rapat juga bisa dimasukkan jika akan mengikuti rapat yang telah ditentukan. Sedangkan jika Anda sebagai peserta silahkan pilih menu Presentasikan sekarang.
- Jika ingin menyapa orang yang telah bergabung silahkan pilih menu Gabung dan bila ingin langsung presentasi silahkan Anda pilih menu Presentasikan.
- Berapa pilihan menu tersebut bisa dipilih melalui fitur Share Screen atau berbagi layar yang bisa Anda pilih di Chrome Tab, Entire Screen dan Application Window. Ketiga fitur tersebut mempunyai fungsi masing - masing seperti :
- Chrome Tab yang berfungsi untuk membagikan layar Tab yang sedang dibuka. Contohnya ketika Google dibuka pada tab browser maka yang ditampilkan pada layar peserta lain adalah tab yang menampilkan Google.
- Entire Screen untuk membagi semua layar yang ada di depan Anda. Sehingga semua yang ada di layar Anda bisa dilihat oleh peserta lain.
- Application Window berfungsi untuk membagi layar aplikasi tertentu yang ingin Anda pilih. Contohnya Sesuatu ingin Anda presentasikan melalu MS Power Point, maka pilihlah aplikasi tersebut. Sehingga apa yang ditampilkan pada PS Power Point bisa dilihat oleh peserta lain.
- Klik tombol Share jika Anda telah memilih salah satu dari ketiga pilihan tersebut. Bila ingin membagikan suara yang terdapat di dalam tab, window atau aplikasi yang sedang dibuka silahkan klik menu Share audio.
- Klik tombol Stop Sharing atau Berhenti mempresentasikan pada layar utama bila sudah selesai.
2. Cara Share Screen di Google Meet melalui HP
Seperti yang sudah dijelaskan pada ulasan di atas bahwa share screen di Google Meet bisa dilakukan melalui beberapa perangkat salah satunya HP.Adapun cara share screen di Google Meet melalui HP sebagai berikut :
- Bukalah aplikasi Google Meet di HP Anda
- Kemudian login menggunakan akun Gmail.
- Untuk memulai meeting, silahkan tekan tombol New Meeting.
- Bukalah aplikasi MS Word, Exel, Power Point atau yang lainnya untuk mempersiapkan bahan presentasinya.
- Selanjutnya mulailah meeting dengan menekan tombol tga titik di pojok kanan atas lalu tekan Present Screen.
- Silahkan tekan menu Start Presenting jika jendela konfirmasi muncul.
- Maka layar akan dimunculkan pada tampilan layar para audiens peserta presentasi.
- Untuk membuka aplikasi yang akan dipresentasikan silahkan tekan tombol Recent App.
- Kembalilah ke aplikasi dan tekan tombol Stop presenting untuk mengakhiri.
Akhir Kata
Segala kegiatan terkait pekerjaan, tugas sekolah atau kampus dan yang lainnya sudah bisa dipresentasikan di Google Meet dengan menerapkan cara-cara di atas.
Sehingga tetap bisa produktif walaupun hanya dirumah saja.
Bila ingin tampilan layar Google Meet lebih bagus, pastikan koneksi internet Anda tetap dalam kondisi stabil.
Itulah seluruh isi artikel kami kali ini mengenai cara share screen di Google Meet 2024. Sekian dan selamat mencoba.

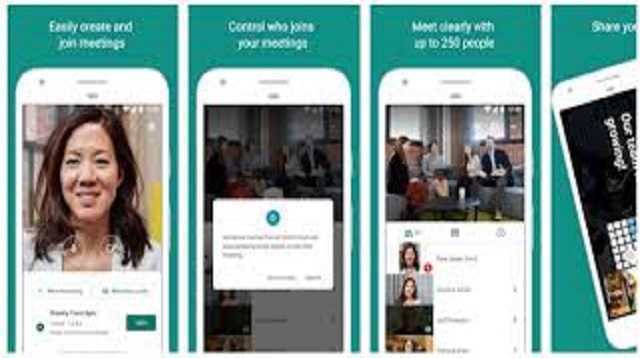
Posting Komentar