Cara Membuat Animasi Gif di Photoshop 2024
Jumat, 29 Maret 2024
Cara Membuat Animasi Gif di Photoshop - Animasi yang sering dipakai di display picture BBM yaitu animasi dalam bentuk format gif.
Selain bentuk animasi ini yang lumayan unik, animasi GIF ini bisa bergerak, seperti berputar, mengedipkan mata, dan gerakan lainnya lagi.
Dengan anda menggunakan gif saat sedang chattingan, akan terasa seru dan tidak membosankan.
Sekarang anda juga sudah bisa membuat animasi dengan format GIF sendiri loh dengan menggunakan aplikasi.
Selain bentuk animasi ini yang lumayan unik, animasi GIF ini bisa bergerak, seperti berputar, mengedipkan mata, dan gerakan lainnya lagi.
Dengan anda menggunakan gif saat sedang chattingan, akan terasa seru dan tidak membosankan.
Sekarang anda juga sudah bisa membuat animasi dengan format GIF sendiri loh dengan menggunakan aplikasi.
Baca juga : Cara Mengubah Format Video di Android dan Laptop
Pembahasan Cara Membuat Animasi Gif di Photoshop
Lalu bagaimana cara membuat animasi dengan format menggunakan format gif?
Baiklah disini kami akan memahas artikel tentang cara membuat animasi gif.
Silahkan anda simak langkah cara membuat animasi Gif di Photoshop di bawah ini.
Membuat animasi format GIF dengan menggunakan aplikasi Photoshop akan lebih mudah.
Animasi tersebut bisa dioperasikan dengan anda mengeklik Windows lalu Animation.
Langkah cara membuat animasi Gif di Photoshop berikutnya yaitu mengatur durasi GIF.
Kemudian anda lakukan duplikasi frame animasi sampai 5 frame, dengan cara menekan Ctrl + J pada keyboard, atau dengan cara mengeklik Image > Duplicate.
Cara yang terakhir untuk membuat animasi yaitu dengan cara mengetes animasi yang sudah Anda buat tadi, dengan cara anda mengeklik plays animation, kemudian lihat hasilnya.
Baiklah disini kami akan memahas artikel tentang cara membuat animasi gif.
Silahkan anda simak langkah cara membuat animasi Gif di Photoshop di bawah ini.
Cara Membuat Animasi Gif di Photoshop
1. Buka Aplikasi Photoshop
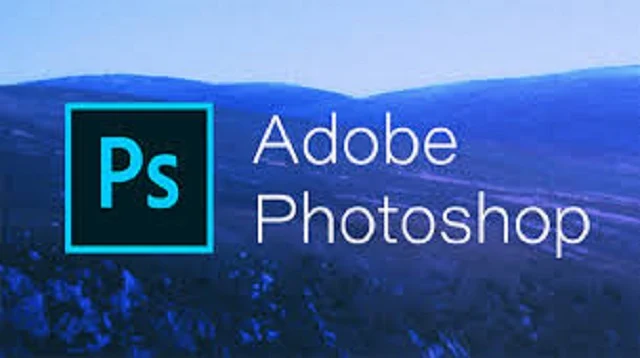 |
| Buka Aplikasi Photoshop |
Berikut langkah cara membuat animasi Gif di Photoshop yang pertama:
- Pertama-tama silahkan anda buka aplikasi photosop terlebih dahulu, jika aplikasi photoshop belum ada di hp anda, maka anda harus mendwonloadnya terlebih dahulu melalui link berikut ini (Download Aplikasi Adobe Photoshop).
- Kemudian anda pilih menu file dan klik new.
- Setelah itu anda beri nama file, lalu tentukan ukurannya, sesuai ukuran yang anda inginkan.
2. Buat objek animasi menggunakan tool
 |
| Buat Objek Animasi Menggunakan Tool |
- Lalu anda tentukan objek yang menarik, anda bisa menemukannya di custom Shape Tool sesuai dengan bentuk yang di inginkan.
- Setelah itu, anda buat bentuk yang sudah diklik aktif tadi, di area kanvas yang sudah anda buat sebelumnya.
3. Aktifkan Menu Animasinya
 |
| Aktifkan Menu Animasinya |
- Kemudian anda pilihla make frames from layers.
- Jika sudah tergabung menjadi satu.
- Silahkan anda buang layer yang sudah tidak terpakai lagi, dengan cara anda mengeklik icon tong sampah.
4. Mengatur Durasi Waktu
 |
| Mengatur Durasi Waktu |
Jika ingin mengatur durasi waktu animasi, silahkan anda bisa mengeklik selects frame delay time.
Biasanya alokasi waktu yang efektif yaitu berdurasi 0,1 detik, namun anda bisa mengaturnya sesuai dengan keinginan diri sendiri.
Kemudian anda lakukan duplikasi frame animasi sampai 5 frame, dengan cara menekan Ctrl + J pada keyboard, atau dengan cara mengeklik Image > Duplicate.
Duplikasi frame ini dibutuhkan agar animasi bisat bergerak terus, sesuai dengan waktu yang telah ditentukan tadi.
Jika anda sudah selesai membuat frame sesuai dengan jumlah yang anda inginkan, dan silahkan anda mengaktifkan layer visibility di animasi format GIF.
Baca juga : 3 Aplikasi Untuk Membuat Video dari Foto
5. Aktifkan layer visibility
 |
| Aktifkan Layer Visibility |
Untuk mengaktifkan layer visibility di animasi format GI, anda tinggal klik di bagian Setting, lalu pilih indicates layer visibility.
Anda bisa mengubah warna di animasi dengan variasi warna yang lainnya, sebelum anda mengaktifkan gerak animasi.
Jika anda sudah selesai dengan langkah cara membuat animasi Gif di Photoshop sebelumnya di atas, cara yang selanjutnya yaitu anda tentukan besar derajat putaran di animasi sebagai berikut:
6. Aktifkan frame animasi
 |
| Aktifkan Frame Animasi |
- Silahkan anda klik tuts V di keyboard bisa juga klik move tool di toolbox
- Langkah yang selanjutnya yaitu anda mengubah posisi derajat sudut putaran animasi sesuai dengan selera anda di setiap frame.
- Anda bisa menentukan sudut putaran animasi yang berbeda di setiap frame, agar pergerakan animasi seperti arah jarum jam.
7. Tes animasi
 |
| Tes Animasi |
Jika hasil animasi tersebut sesuai dengan yang anda inginkan, kemudian anda heaus menyimpan file menggunakan format GIF, dengan cara :
- Silahkan anda klik save for dan devices.
- Kemudian tekan OK.
Anda juga bisa menyimpannya denga cara :
- Silahkan anda tekan secara bersamaan tuts Alt + Shift + Ctrl + S.
Animasi dengan format GIFT yang anda buat menggunakan aplikasi photosop sudah bisa di pakai.
Akhir Kata
Itulah dia 7 cara yang bisa anda ikuti untuk membuat animasi dengan format GIF menggunakan aplikasi Photoshop.Buatlah bentuk animasi yang sangat unik dan keren seseuai dengan kreativitas anda.
Silahkan ikuti cara untuk membuat animasi dengan format GIF di atas secara perlahan- lahan dari awal sampai akhir.
Agar animasi yang sudah anda buat tadi menggunakan photosop hasilnya maksimal.
Ikuti terus info seputar cara mudah membuat animasi gif dengan photoshop cs6, cara membuat gif dengan photoshop cs6, cara membuat animasi di photoshop cs6 dan cara membuat gif di photoshop cs3.
Ada juga tentang cara membuat Gif di photoshop CS5, cara membuat gif di PC, cara membuat gif dengan photoshop cc, cara membuat gif di photoshop cs4 dan cara membuat animasi di photoshop cs3 di situs ini.
Itulah dia bahasan kita pada artikel kali ini mengenai cara membuat animasi GIF di photoshop 2022. Semoga bermanfaat dan selamat mencoba.
