3.0 2024 - Bagi anda yang masih belum terlalu mengerti bagaimana cara lapor SPT Masa PPN untuk e-faktur 3.0, kami sudah sediakan tutorialnya di artikel ini.
Seperti telah kita ketahui bersama, aplikasi e-faktur telah mengalami pembaharuan dari versi 2.2 ke versi terbaru 2024 yaitu versi e-faktur 3.0.
Nah dengan adanya update aplikasi e-faktur ini, maka Wajib Pajak mendapat tambahan fitur yaitu menu Prepopulated PPN.
Namun bersamaan dengan update efaktur 3.0, cara pelaporan SPT Masa PPN pun ikut mengalami perubahan.
Lalu bagaimanakah cara lapor SPT Masa PPN terbaru 2024 setelah adanya update e-faktur 3.0 ini?.
Silahkan anda simak caranya pada uraian di bawah ini.
Cara Lapor SPT Masa PPN Web Based e-Faktur 3.0
1. Memastikan Sertifikat Elektronik Sudah Ter-instal di Browser
 |
| Memastikan Sertifikat Elektronik Sudah Ter-instal di Browser |
Agar proses pelaporan SPT Masa PPN web based di situs web-efaktur dapat dilakukan dengan lancar dan berhasil, anda harus memperhatikan sertifikat elektronik yang tersimpan di browser yang anda gunakan.
Jika anda tidak yakin apakah sertifikat elektronik yang tersimpan dalam browser yang anda gunakan sudah benar atau tidak, anda dapat menginstal ulang sertifikat elektronik tersebut.
Silahkan anda baca tutorial cara instal sertifikat elektronik ini pada artikel berikut ini : Cara Instal Sertifikat Elektronik di Chrome dan Firefox.
2. Login ke Situs Web-Efaktur
 |
| Login ke Situs Web-Efaktur |
Setelah anda memastikan kebenaran sertifikat elektronik yang tersimpan atau terinstal di browser anda sudah benar, selanjutnya anda dapat login ke situs web-efaktur.
Anda dapat mengunjungi situs web-efaktur untuk pelaporan SPT Masa PPN melalui link berikut ini https://web-efaktur.pajak.go.id/.
Setelah halaman login terbuka, silahkan anda masuk menggunakan username dan password akun PKP anda.
3. Melakukan Update Profil PKP
 |
| Tampilan Awal Setelah Login Web e-Faktur |
Tampilan di atas merupakan tampilan halaman awal ketika anda sudah berhasil login ke situs web e-faktur.
Dapat anda lihat bahwa terdapat menu Home, Profil PKP dan menu Administrasi SPT.
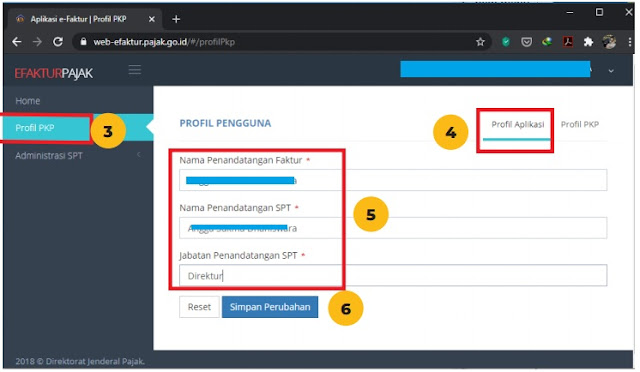 |
Tab Update Profil Aplikasi atau Penandatangan SPT
|
Selanjutnya, silahkan anda lakukan update atau pengisian data pada tab Profil Aplikasi yang berisi profil penandatangan SPT.
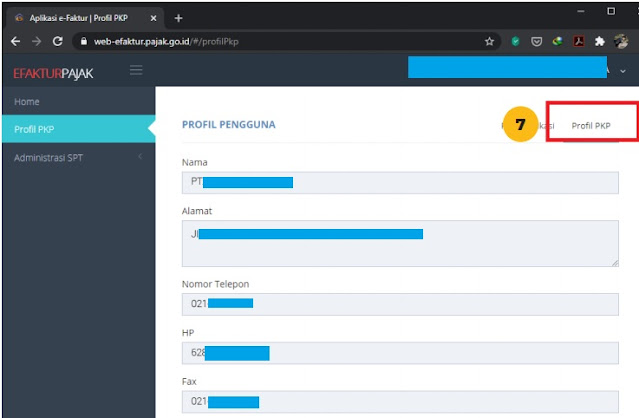 |
Tab Update Profil PKP
|
Setelah itu silahkan anda berpindah ke
tab Profil PKP yang berisi profil Wajib Pajak seperti alamat, nomor telepon dan data lainnya.
4. Membuka Menu Administrasi SPT, Monitoring SPT dan Posting SPT
 |
Menu Buat atau Posting SPT
|
Setelah anda selesai melakukan pengisian atau update data profil penandatangan SPT dan profil PKP pada langkah sebelumnya, sekarang anda dapat mulai membuat SPT Masa PPN.
Caranya adalah silahkan anda klik menu Administrasi SPT, kemudian menu Monitoring SPT.
Kemudian klik tombol Posting SPT yang ada di pojok kanan atas.
 |
Pengisian Data SPT Masa PPN yang Akan Diposting
|
Selanjutnya, Silahkan anda pilih data SPT Masa PPN yang akan anda buat seperti tahun pajak, masa pajak dan status pembetulan.
Kemudian silahkan anda klik tombol Submit yang ada di pojok kanan bawah.
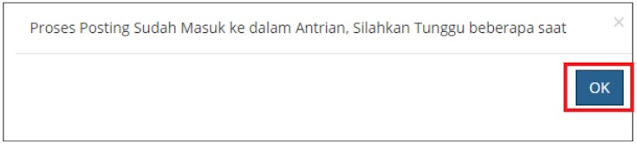 |
Notifikasi Berhasil Posting SPT Masa PPN
|
Bila proses posting pembuatan SPT Masa PPN berhasil, maka akan muncul notifikasi seperti pada gambar di atas.
Silahkan anda klik tombol OK.
5. Membuka SPT dan Isi Lampiran SPT Masa PPN
 |
Membuka SPT Masa PPN
|
Selanjutnya anda akan kembali ke halaman
Monitoring SPT.
Hasil posting SPT Masa yang anda buat pada langkah sebelumnya akan muncul pada halaman ini.
Pada bagian kanan layar, silahkan anda klik tombol
Buka.
6. Mengisi Lampiran Detail dan Lampiran AB
 |
Pengisian Lampiran Detail
|
Kemudian pada halaman selanjutnya yaitu pada tab
Lampiran Detail, silahkan anda buka satu-persatu daftar lampiran SPT Masa PPN A1, A2, B1, B2 dan B3.
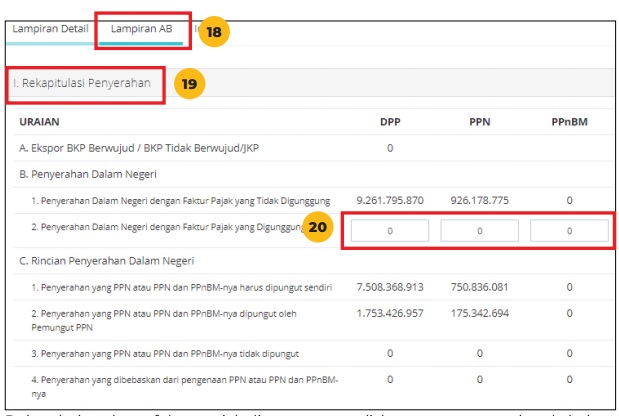 |
Bagian Rekapitulasi Penyerahan Lampiran AB
|
Setelah anda selesai mengerjakan tab Lampiran Detail, silahkan anda berpindah ke tab
Lampiran AB.
Silahkan anda isikan data faktur pajak digunggung.
 |
| Bagian Centang Pernyataan |
Kemudian
scroll layar ke bawah, kemudian perhatikan isian dari menu Pajak Masukan Lainnya.
Setelah anda selesai mengisikan data-data di Lampiran AB ini, silahkan anda beri tanda centang pada kolom PERNYATAAN.
Setelah itu silahkan anda klik tombol Submit.
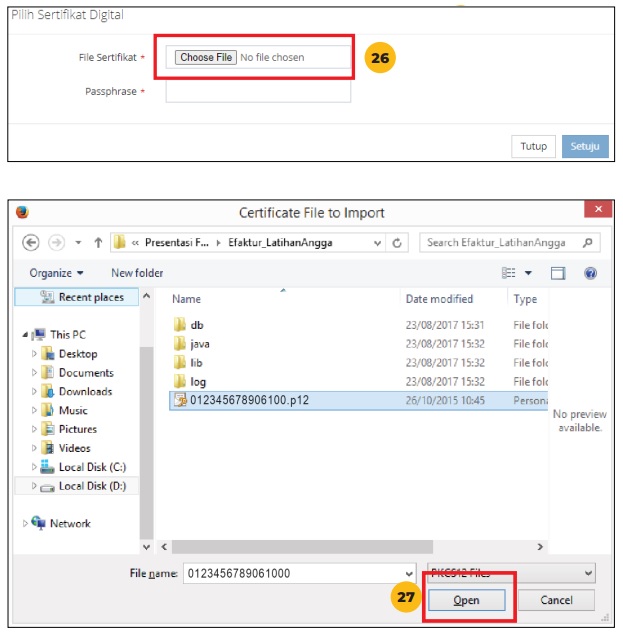 |
Memilih File Sertifikat Elektronik
|
Setelah anda meng-klik tombol
Submit, selanjutnya silahkan klik tombol
Choose File untuk meng-
upload file Sertifikat Elektronik yang anda miliki.
Silahkan anda cari letak anda menyimpan file Sertifikat Elektronik anda.
Setelah file Sertifikat Elektronik anda temukan, silahkan anda pilih file tersebut kemudian klik tombol OPEN.
 |
Memasukkan Passphrase
|
Selanjutnya silahkan anda masukkan
Passphrase ke dalam kolom yang telah disediakan.
Selanjutnya klik tombol Setuju.
 |
| Notifikasi Berhasil Submit Lampiran AB |
Jika file Sertifikat Elektronik dan/atau Passphrase yang anda masukkan benar, maka akan muncul notifikasi "
Submit SPT Lampiran AB berhasil".
Baca juga : Cara Cek Server e-Faktur Offline atau Normal
7. Mengisi Induk SPT Masa PPN
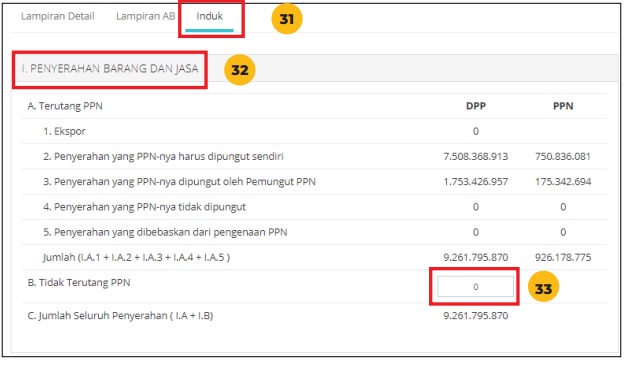 |
| Bagian Data Penyerahan PPN |
Selanjutnya silahkan anda pindah ke tab
INDUK.
Silahkan anda cek angka-angka yang muncul dan silahkan isikan juga nilai penyerahan yang tidak terutang PPN pada kolom yang disediakan.
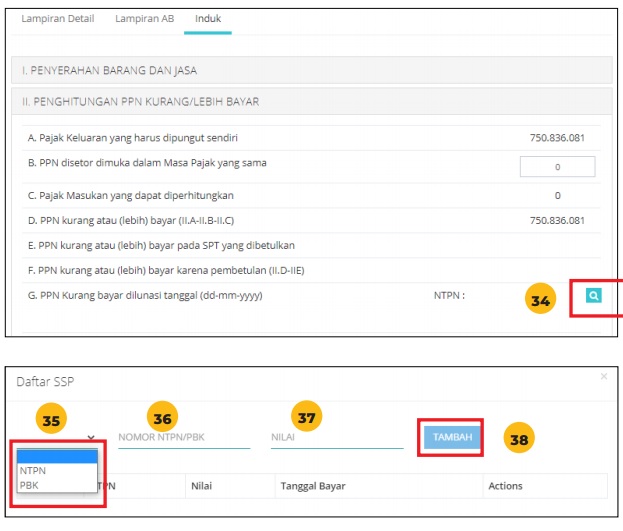 |
Memasukkan Data Pembayaran PPN Kurang Bayar
|
Selanjutnya
scroll layar ke bawah, bila SPT Masa PPN anda kurang bayar, silahkan anda klik
logo pencarian yang ada di sebelah kanan baris "
PPN Kurang Bayar dilunasi tanggal (dd-mm-yyyy)"
Kemudian akan muncul kolom isian nomor NTPN atau nomor PBK dan kolom nilai pembayaran.
Silahkan anda isikan dengan benar lalu jika sudah selesai silahkan anda klik tombol TAMBAH.
 |
Bagian PPN KMS
|
Jika terdapat PPN Kegiatan Membangun Sendiri (PPN KMS), silahkan anda isikan pada bagian III seperti pada gambar di atas.
 |
Bagian PKP Gagal Berproduksi
|
Begitu juga bila anda memiliki transaksi atas pembayaran kembali Pajak Masukan bagi PKP yang gagal berproduksi, silahkan anda isikan pada bagian IV seperti pada gambar di atas.
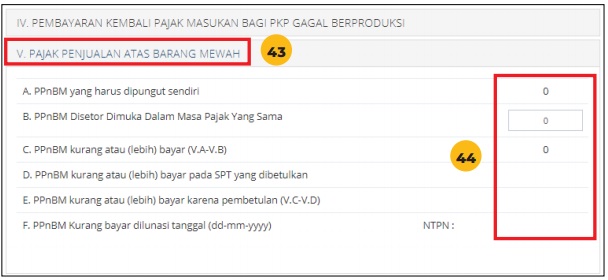 |
Bagian PPnBM
|
Jika terdapat penjualan atas barang mewah, anda dapat mengisikan datanya pada bagian V seperti pada gambar di atas.
 |
Pengisian Bagian Akhir SPT Induk
|
Setelah anda selesai mengisi bagian induk SPT Masa PPN, pada bagian bawah silahkan anda berikan tanda centang pada bagian
PERNYATAAN.
Kemudian isikan tempat dan tanggal penandatanganan SPT Masa PPN serta centang pilihan penandatangan SPT.
Kemudian klik tombol Submit.
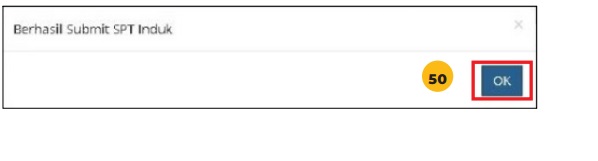 |
Notifikasi Berhasil Submit SPT Induk
|
Jika tidak ada kesalahan dalam pengisian data di Induk SPT Masa PPN, maka setelah anda meng-klik tombol Submit pada langkah sebelumnya, akan muncul notifikasi "Berhasil Submit SPT Induk" seperti pada gambar di atas.
8. Melaporkan SPT Masa PPN
 |
Langkah Pelaporan SPT Masa PPN
|
Kembali ke halaman
Monitoring SPT, maka di sebelah kanan SPT Masa PPN yang sudah anda buat akan muncul tombol
LAPOR.
Silahkan anda klik tombol LAPOR tersebut kemudian akan muncul halaman konfirmasi SPT dan upload file lampiran SPT Masa PPN.
Setelah lengkap, silahkan anda klik tombol LAPOR seperti pada gambar di atas.
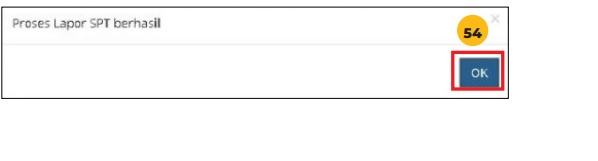 |
Notifikasi Laporan SPT Masa PPN Berhasil
|
Jika tidak ada kendala jaringan atau dan tidak ada kesalahan lainnya pada lampiran SPT yang anda upload, maka akan muncul notifikasi "Proses Lapor SPT Berhasil" seperti pada gambar di atas.
Baca juga :
Cara Menggunakan Prepopulated Data PPN e-Faktur 3.0Akhir Kata
Bagi anda Wajib Pajak yang sudah PKP, maka update terbaru aplikasi e-faktur 3.0 akan sedikit harus mempelajari cara baru untuk pelaporan SPT Masa PPN.
Sebelum adanya update e-faktur 3.0 ini, Wajib Pajak dapat melaporkan SPT Masa PPN secara online melalui situs DJP Online dengan upload file CSV.
Nah dengan pembaruan atau update e-faktur terbaru 2024 ini, maka pelaporan SPT Masa PPN dilakukan melalui situs tersendiri yaitu Web Based.
Tutorial cara lapor SPT Masa PPN melalui Web-efaktur ini telah kami berikan pada uraian di atas.
Itulah seluruh isi pembahasan kita kali ini mengenai cara lapor SPT Masa PPN Web Based e-Faktur 3.0 2024. Sekian dan selamat mencoba.



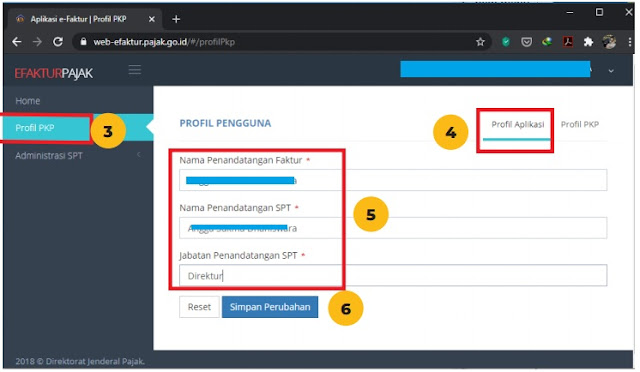
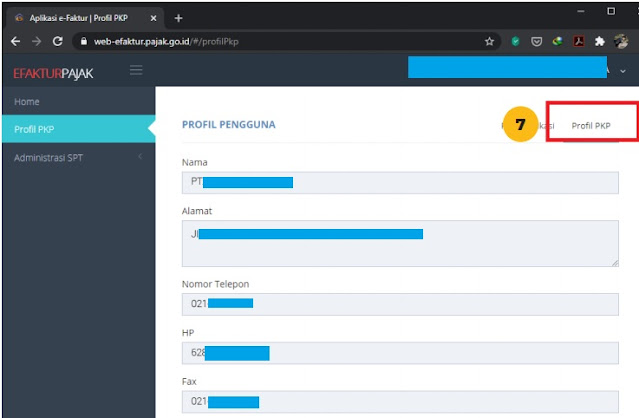


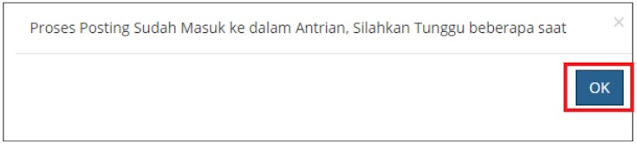


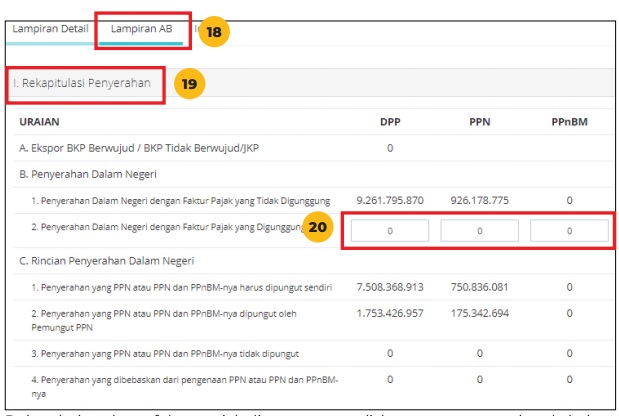

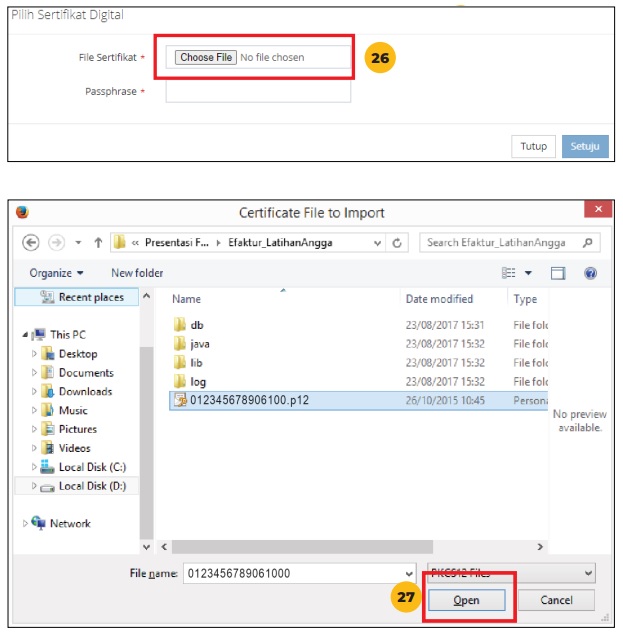


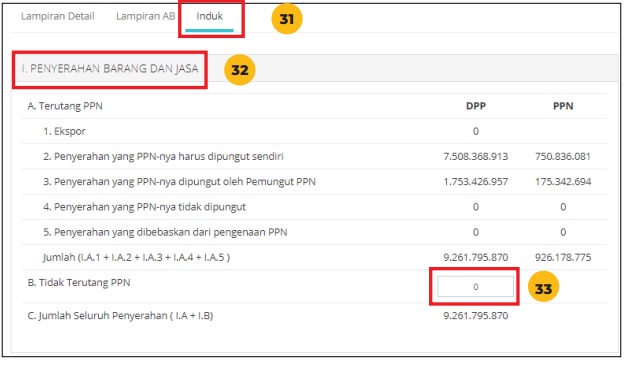
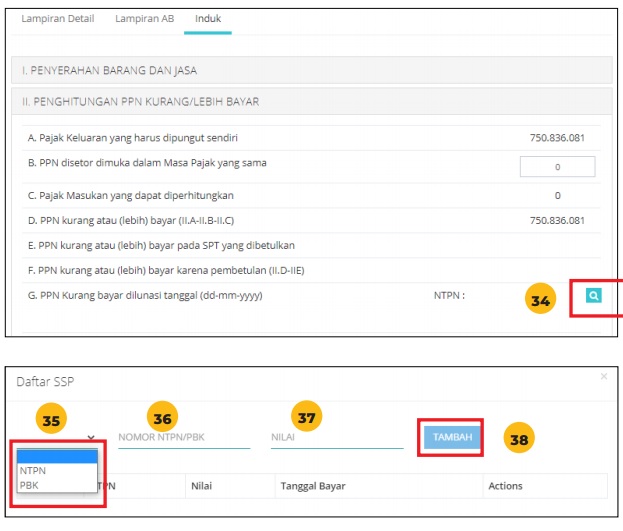


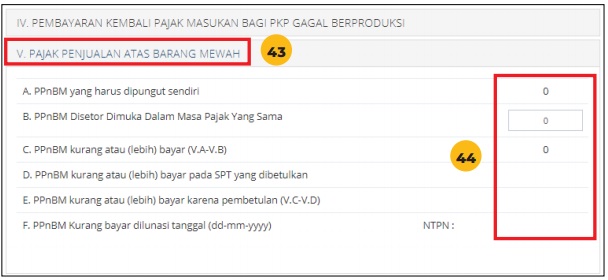

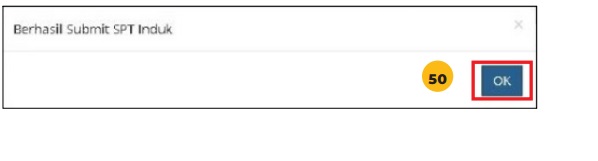

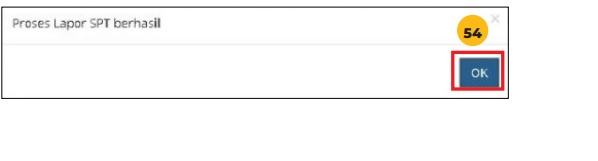

Posting Komentar