Cara Sharing Printer Windows 2024
Sabtu, 06 April 2024
Apakah anda belum tahu bagaimana cara untuk melakukan sharing printer? tenang saja gaes, di artikel ini kami sudah menyediakan cara sharing printer windows 2024 untuk anda.
Sharing Printer dimaksudkan untuk menghubungkan satu printer ke beberapa komputer di dalam sebuah jaringan.
Selain mudah dilakukan, cara sharing printer juga memberikan beberapa manfaat baik diantaranya dapat menghemat uang dan tempat.
Baca juga : Cara Mendapatkan Microsoft Office Gratis dan Legal
Untuk menjalankan sharing printer Anda dapat menggunakan LAN atau WIFI, selain itu karena langkah-langkahnya tidak berbeda jauh, cara sharing printer yang akan kami berikan ini dapat diterapkan untuk Windows 7, 8 dan 10.
Anda juga tidak perlu berebut dengan karyawan lain jika ingin mencetak hasil kerja Anda dengan menggunakan printer.
Cara ini praktis dan mudah dipraktekkan, kami akan memberikan langkah-langkah cara sharing printer yang dapat Anda terapkan di kantor tempat Anda bekerja.
Baca juga : Cara Aktivasi Windows 10 Terbaru
Di bawah ini kita akan bahas terkait cara sharing printer windows 10, cara sharing printer windows 7 lewat jaringan LAN, cara sharing printer epson l360, cara sharing printer dengan kabel LAN, cara sharing printer windows 10 melalui LAN dan cara sharing printer windows xp.
Langkah cara sharing printer windows adalah sebagai berikut.
Cara sharing printer workgroup dapat anda lakukan dengan menerapkan beberapa langkah yang tidak terlalui sulit.
Baca juga : Cara Uninstall Aplikasi di Laptop/PC
Silahkan anda ikuti langkah sharing printer workgroup berikut ini.
Selanjutnya setelah anda selesai melakukan langkah cara sharing printer windows di atas, silahkan anda cek akses ke printer yang telah si share tersebut.
Baca juga : Cara Mempercepat Koneksi Wifi di Windows Laptop atau PC
Langkahnya adalah sebagai berikut.
Anda tinggal mengikuti langkah-langkah yang telah kami berikan tersebut dengan cermat agar anda bisa berhasil melakukannya.
Jangan lewatkan juga artikel kami selanjutnya mengenai cara sharing printer ke komputer lain melalui wifi, sharing printer tidak terdeteksi, cara sharing printer windows 7 dengan wifi, cara sharing printer dengan wireless router dan cara sharing printer lewat internet.
Itulah seluruh isi bahasan kita mengenai cara sharing printer windows 2024 yang bisa anda terapkan. Sekian dan selamat mencoba ya gaes.
Sharing Printer dimaksudkan untuk menghubungkan satu printer ke beberapa komputer di dalam sebuah jaringan.
Selain mudah dilakukan, cara sharing printer juga memberikan beberapa manfaat baik diantaranya dapat menghemat uang dan tempat.
Baca juga : Cara Mendapatkan Microsoft Office Gratis dan Legal
Untuk menjalankan sharing printer Anda dapat menggunakan LAN atau WIFI, selain itu karena langkah-langkahnya tidak berbeda jauh, cara sharing printer yang akan kami berikan ini dapat diterapkan untuk Windows 7, 8 dan 10.
Pembahasan Cara Sharing Printer
Sharing printer menjadi cara andalan para karyawan di suatu perusahaan agar dapat menggunakan printer untuk mencetak hasil pekerjaanya bersama-sama dan perusahaan pun juga tidak perlu repot untuk membeli printer dalam jumlah banyak.Anda juga tidak perlu berebut dengan karyawan lain jika ingin mencetak hasil kerja Anda dengan menggunakan printer.
Cara ini praktis dan mudah dipraktekkan, kami akan memberikan langkah-langkah cara sharing printer yang dapat Anda terapkan di kantor tempat Anda bekerja.
Baca juga : Cara Aktivasi Windows 10 Terbaru
Di bawah ini kita akan bahas terkait cara sharing printer windows 10, cara sharing printer windows 7 lewat jaringan LAN, cara sharing printer epson l360, cara sharing printer dengan kabel LAN, cara sharing printer windows 10 melalui LAN dan cara sharing printer windows xp.
Cara Sharing Printer
1. Cara Sharing Printer Windows
 |
| Cara Sharing Printer Windows |
- Buka menu Control Panel, tekan tombol Windows + R, ketik Control Panel pada kolom pencarian kemudian Enter.
- Jika sudah terbuka jendela Control Panel, aktifkan File and sharing, masuk ke menu Network and Internet di menu Control Panel.
- Ketika sudah di dalam Network and Internet, klik Networl and Sharing Center.
- Kemudian klik Change advanced sharing setting.
- Untuk sharing printer dan file, pilih Turn on networkd discovery dan Turn on file and printer sharing.
- Anda sudah dapat menggunakan fitur sharing printer.
- Anda juga dapat memilih untuk dapat mengaktifkan dan menonaktifkan fitur tersebut, saran kami aktifkan saja.
- Caranya, buka menu All Networks.
- Pilih Turn off pasword protected sharing, klik Save Changes.
- Kemudian buka menu utama Control Panel, pilih View Devices and printers pada kategori Hardware and sound.
- Lalu klik kanan di salah satu printer dan pilih Printer properties.
- Klik Sharing lalu centang Share this printer kemudian klik OK untuk menyimpan.
2. Cara Sharing Printer Workgroup atau HomeGroup
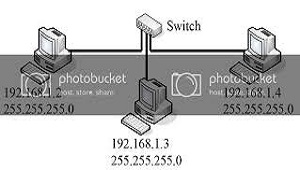 |
| Cara Sharing Printer Workgroup |
Baca juga : Cara Uninstall Aplikasi di Laptop/PC
Silahkan anda ikuti langkah sharing printer workgroup berikut ini.
- Buka Control Panel, tekan Windows + R, kemudian ketikkan Control Panel lalu Enter.
- Klik Choose homegroup and sharing options.
- Anda harus mengubah profil jaringan menjadi Private sebelum membuat HomeGroup.
- Jika jaringan belum di private maka pilih Change network location, lalu pilih Yes.
- Klik Create a homegroup, lalu klik Next.
- Pilih file yang ingin Anda share, pastikan Shared di kolom Printers & Devices, lalu klik Next.
- Akan muncul password homegroup yang dibuat, setiap komputer yang ingin masuk homegroup harus memasukkan password tersebut, lalu klik finish.
- Cara laptop lain yang ingin bergabung dengan homegroup dapat membuka melalui Control Panel.
- Pilih Start the Homegroup troubleshooter lalu klik Next.
- Tunggu hingga proses troubleshooting selesai.
- Akan muncul homegroup yang dibuat tadi, pilih Join now.
- Kemudian klik Next dan Next lagi hingga perintah untuk memasukkan password.
- Jika sudah memasukkan password klik Next lalu klik Finish.
Cara Mengakses Printer yang Telah di Share
 |
| Cara Mengakses Printer yang Telah di Share |
Baca juga : Cara Mempercepat Koneksi Wifi di Windows Laptop atau PC
Langkahnya adalah sebagai berikut.
- Aktifkan Turn on network discovery dan Turn on file and printer sharing, lalu klik Save changes.
- Masuk ke File Explore, tekan Windows + E kemudian klik Network, lalu akan muncul komputer yang terhubung dengan printer.
- Buka nama komputer tersebut, klik kanan kemudian klik Connect.
- Tunggu hingga proses selesai.
- Anda dapat mengakses dan menggunakan printer yang sudah di share, pastikan printer dalam kondisi Ready.
Akhir Kata
Bagi anda yang belum mengetahui bagaimana caranya melakukan sharing printer, kami sudah menguraikan caranya pada pembahasan di atas.Anda tinggal mengikuti langkah-langkah yang telah kami berikan tersebut dengan cermat agar anda bisa berhasil melakukannya.
Jangan lewatkan juga artikel kami selanjutnya mengenai cara sharing printer ke komputer lain melalui wifi, sharing printer tidak terdeteksi, cara sharing printer windows 7 dengan wifi, cara sharing printer dengan wireless router dan cara sharing printer lewat internet.
Itulah seluruh isi bahasan kita mengenai cara sharing printer windows 2024 yang bisa anda terapkan. Sekian dan selamat mencoba ya gaes.
